Windows 7
Eigene Bibliotheken-Icons
von
Andreas
Winterer - 10.02.2012
In einer Bibliothek führt Windows 7 alle Dateien an einem Ort zusammen, egal, wo sie tatsächlich gespeichert sind. Selbst angelegte Bibliotheken lassen sich dabei auch mit eigenen Icons ausstatten.
So geht's
Öffnen Sie den Windows-Explorer mit [Windows E] und geben Sie folgenden Pfad in die Adresszeile ein:
%appdata%\Microsoft\Windows\Libraries
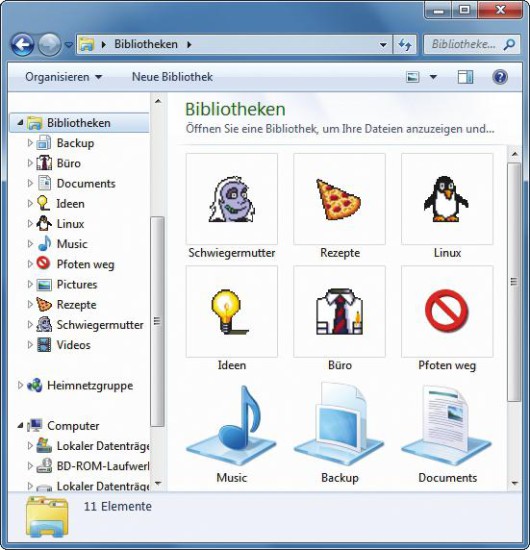
Selbst angelegte Bibliotheken lassen sich auch mit eigenen Icons ausstatten.
Öffnen Sie den Editor mit [Windows R] und notepad.
Ziehen Sie Ihre neue Bibliothek mit der Maus in das Editor-Fenster. Sie sehen nun Code-Zeilen.
Fügen Sie unter der Zeile „<isLibraryPinned>true</isLibraryPinned>“ neuen Code ein.
Falls Sie ein Windows-Symbol verwenden wollen, geben Sie diesen Code ein:
<iconReference>C:\Windows\System32\shell32.dll,0</iconReference>
Ersetzen Sie dabei „0“ durch die Nummer des Windows-Symbols Ihrer Wahl, etwa 189. Speichern Sie die Datei mit „Datei, Speichern“.
Falls Sie statt eines Windows-Icons lieber eine andere ICO-Datei — selbst gemacht oder aus dem Web – verwenden wollen, geben Sie diesen Code ein:
<iconReference>C:\meinicon.ico</iconReference>
Ersetzen Sie dabei „C:\meinicon.ico“ durch den Pfad zu Ihrem Icon. Speichern Sie die Datei über das Menü „Datei, Speichern“.
Eine Auswahl an ICO-Dateien finden Sie unter www.icondatenbank.com und www.rw-designer.com/icon-library.
Bei den Standard-Bibliotheken von Windows – etwa „Musik“ — klappt der beschriebene Trick nicht.