Verschlüsseln mit VeraCrypt – so gehts
Container erstellen: Passwort!
von Gaby Salvisberg - 30.08.2022
Jetzt der wichtigste Punkt: ein neues Passwort! Und «neu» heisst wirklich neu. Verwenden Sie kein Passwort, das Sie bereits anderswo benutzt haben. Schreiben Sie es auch nicht auf ein Post-it, das am Bildschirm klebt. Im Feld Bestätigung tippen Sie es erneut ein, um Vertipper auszuschliessen. Klicken Sie auf Weiter.
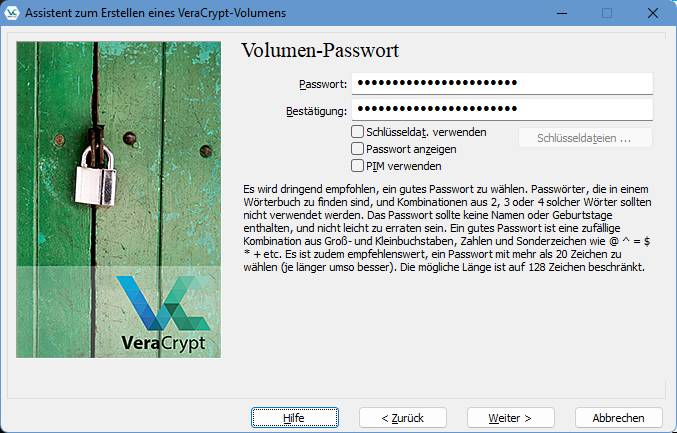
Geben Sie ein Passwort ein und bestätigen Sie es im zweiten Feld
(Quelle: PCtipp.ch )
Die nächste Frage ist jene nach grossen Dateien. Sollen dereinst (auch) Dateien von über 4 GB darin Platz nehmen, aktivieren Sie Ja. Wenn Sie aber keine grossen Filmdateien und keine DVD-Images oder ähnlich darin ablegen wollen, lassen Sie Nein aktiviert. Mit der Option «Grosse Dateien = Ja» erstellt VeraCrypt ein virtuelles Laufwerk mit dem exFAT-Dateisystem. Lassen Sie es hingegen (wie wir) auf Nein, wird es ein virtuelles gewöhnliches FAT-Laufwerk sein.
Was nun folgt, mag Ihnen merkwürdig vorkommen. Der Container muss für sich selbst eine Art eigenen Schlüssel erstellen. Fahren Sie darum auf dem Volumen-Format-Fenster mal etwa 30 Sekunden lang völlig zufällig mit dem Mauszeiger herum. Sie werden sehen, dass der Balken bei «Durch Mausbewegungen gesammelte Entropie» wächst und irgendwann grün wird. Sobald er grün ist, hat VeraCrypt genug «Zufall» gesammelt. Klicken Sie auf Formatieren. Keine Bange, das formatiert nur das neue virtuelle Laufwerk, das Ihren Container darstellt.
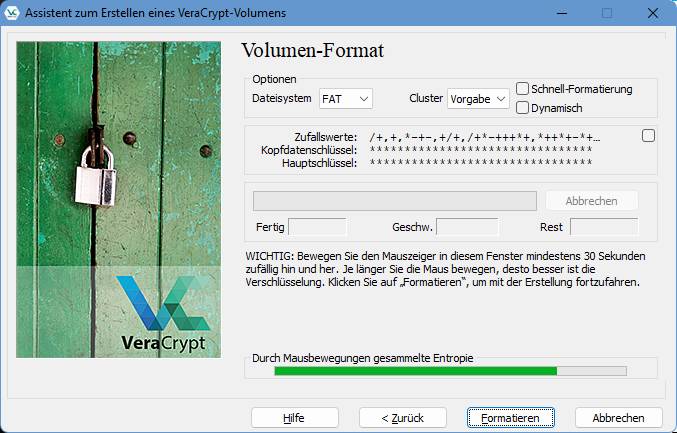
Sobald der untere Balken grün ist, ist ausreichend Entropie gesammelt
(Quelle: PCtipp.ch )
Hier folgt seitens VeraCrypt eine Warnung mit der Bitte, den Windows-Schnellstart zu deaktivieren. Dies empfiehlt VeraCrypt, weil dieser Modus offenbar zu Problemen führen kann. Soll VeraCrypt ein fester Bestandteil Ihres Systems werden, folgen Sie dieser Empfehlung (siehe z. B. hier). Wenn Sie es aber nur einmal ausprobieren und falls Sie den Container vor dem Herunterfahren jeweils schliessen, können Sie den Windows-Schnellstart aktiviert lassen.
Nach dem Klick auf Formatieren dauert das Bereitstellen (Verschlüsseln und Formatieren) des Containers eine Weile. Mit unserem 20-GB-Container auf einem nicht mehr so schnellen System via USB-Stick dauerte es etwa 30 Minuten.
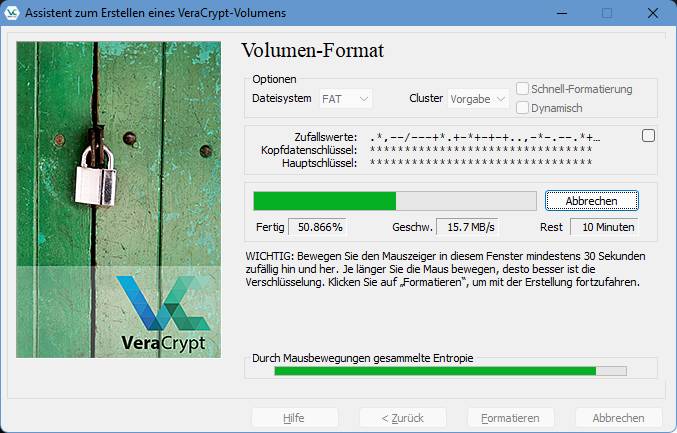
Das virtuelle Laufwerk (sprich: der Container) wird formatiert
(Quelle: PCtipp.ch )
Nun erscheint die Meldung, dass das Volumen (der Container) erfolgreich erstellt worden ist. Bestätigen Sie dies mit OK. Falls Sie nur den einen Container haben wollten, klicken Sie im Fenster auf Beenden.