Weg mit dem «Gilb»!
Mit IrfanView PDF-Scans von vergilbten Dokumenten säubern
von
Gaby
Salvisberg - 06.11.2023
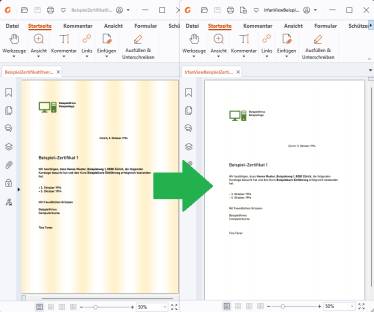
Foto: PCtipp.ch
PDFs können logischerweise nicht «vergilben». Aber wenn Sie einige vergilbte Dokumente gescannt haben, mag die gelbliche Patina nicht immer erwünscht sein. Mit IrfanView können Sie solche Dokumente bereinigen.
IrfanView ist ein vielseitiger Bildbetrachter, der nebst rudimentären Bearbeitungsfunktionen auch starke Stapelverarbeitungswerkzeuge mitbringt. Seit einiger Zeit kann er auch mit PDFs umgehen. Hier stellen wir folgende Situation nach: Angenommen, Sie haben alte Kurszertifikate, die Sie etwa für eine Bewerbung als PDF scannen wollen. Blöd nur, dass diese teils ziemlich vergilbt sind. Das sieht nicht hübsch aus.
Eine Möglichkeit wäre, die PDFs nochmals in eine PDF-Datei zu «drucken» und dabei nur Graustufen zu verwenden. Nun werden die gelben Stellen einfach grau; was vielleicht etwas weniger schlimm aussieht. Den Tipp hierzu gabs gestern hier.
Mit IrfanView den «Gilb» verjagen
Oder Sie greifen zu IrfanView, das überraschend gut darin ist, Farben zu ersetzen. Zum Beispiel die gelblichen Töne durch Weiss.
Wichtig: Arbeiten Sie nicht mit den gescannten Originaldateien. Kopieren Sie diese besser in einen separaten Ordner und benutzen Sie für die nachfolgenden Tests und Batch-Konvertierungen stets diese Arbeitskopien. So könnten Sie immer noch auf die Originale zurückgreifen, falls etwas schiefgeht. Denn allfällige, per OCR hinzugefügte Textinhalte gehen verloren; die PDFs werden zu Bildern, in denen Sie keine Texte markieren können.
Vorbereitung: Zunächst brauchen Sie zwei Informationen: erstens den RGB-Code der wichtigsten zu ersetzenden Farbe, zweitens die Toleranz. Letztere bestimmt, wie stark die Farbe von der gesetzten Farbe abweichen darf, damit sie ebenfalls ersetzt wird.
Hierfür öffnen Sie IrfanView und gehen Sie darin zu Datei/Öffnen. Greifen Sie zu Alle Dateien und schnappen Sie sich eins der betroffenen PDFs. Falls eine Fehlermeldung erscheint, weil GhostScript nicht vorhanden ist, gehen Sie kurz zu Optionen/Einstellungen/PlugIns. Klicken Sie unter «Andere PlugIns» auf PDF-Optionen und aktivieren Sie «Use (new) PDF.DLL for PDF loading». Übernehmen Sie die Einstellung in beiden Fenstern mit OK. Versuchen Sie erneut, eine PDF-Datei zu öffnen.
Jetzt gehts zu Bild/Farbe ersetzen. Klicken Sie direkt im PDF auf eine Stelle, welche die typische Verfärbung zeigt (hier kein Klick auf Choose). Im Feld «Replace source color» erscheint die Farbe. Darunter gehts beim Feld «with new color» zu Choose. Schnappen Sie sich hier die Farbe Weiss (RGB: 255,255,255).
Standardmässig steht der «Tolerance value» auf null. Tippen Sie dort probehalber einen Wert von 20 ein und klicken Sie auf Apply to current image. Solange Sie die Datei nicht speichern, lässt sich alles rückgängig machen. Im folgenden Beispiel sehen sie, dass dies noch nicht reicht.
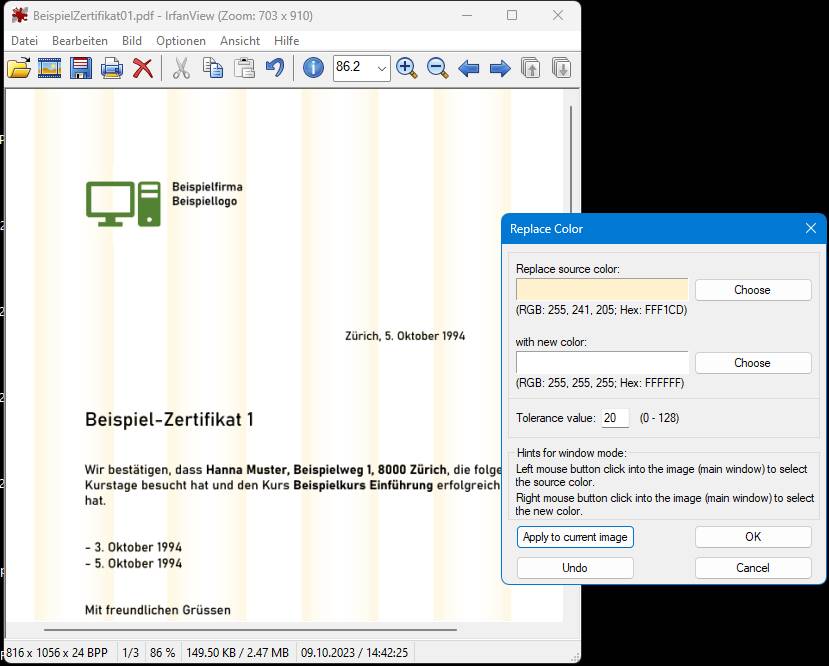
Ein Toleranzwert von 20 reicht noch nicht
(Quelle: PCtipp.ch )
Verwenden Sie den Button Undo (für Rückgängig) und versuchen Sie es mit einem höheren Wert, z. B. 40, gefolgt von Apply to current image. Wenn dies auch noch nicht passt, gehts wieder zu Undo und probieren Sie es mit einem noch etwas höheren Toleranzwert. Bei den von uns hergestellten Beispielen brachte 44 ein brauchbares Resultat. Falls Sie mehrere Dateien in einem Durchgang so bearbeiten wollen, überspringen Sie den nächsten Absatz und lesen direkt bei «Jetzt noch dasselbe für mehrere Dateien aufs Mal» weiter.
Fertig! Wenn Sie nur ein einzelnes PDF bearbeiten wollten und dieses jetzt wunschgemäss aussieht, gehen Sie zu Datei/Speichern unter. Wählen Sie einen Zielordner aus, beim Dateityp greifen Sie zu PDF und für den Dateinamen wählen Sie etwas wie BeispielZertifikat01bereinigt. So können Sie die bearbeiteten Dateien von den Originaldateien unterscheiden.
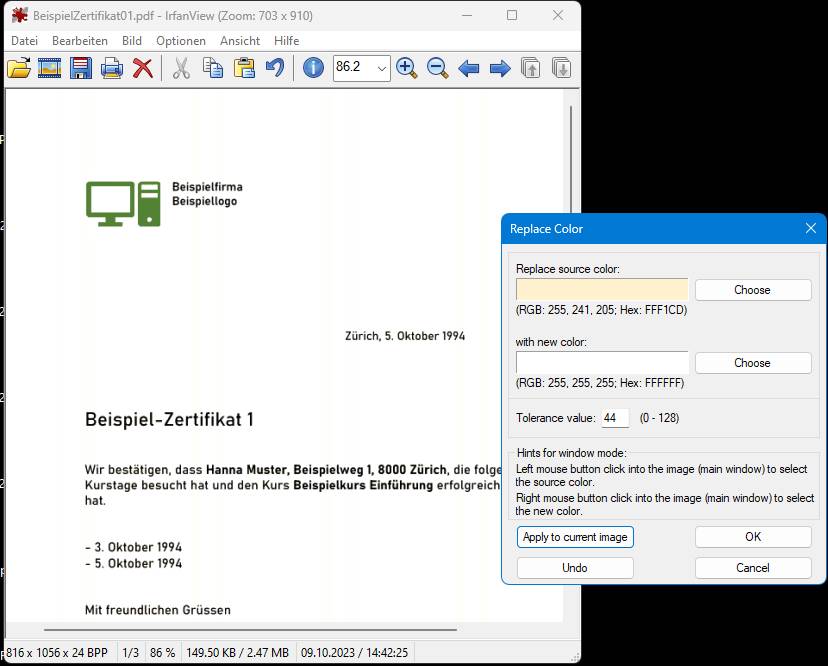
Der Toleranzwert von 44 ist in unserem Beispiel brauchbar
(Quelle: PCtipp.ch )
Jetzt noch dasselbe für mehrere Dateien aufs Mal
Prüfen Sie zuerst, ob das PDF nun wirklich so aussieht, wie es soll. Falls etwa der durch Weiss ersetzte Farbton an manchen Stellen beabsichtigt war, wurden diese Stellen ebenfalls weiss gefärbt, was vielleicht nicht das Ziel war. In diesem Fall erwägen Sie, PDFs von vergilbten Dokumenten in Graustufen umzuwandeln.
Nun haben Sie vielleicht nicht ein einzelnes PDF, sondern gleich mehrere, denen Sie auf die genau gleiche Weise den «Gilb» austreiben wollen. Aus dem kleinen Fenster «Replace Color» notieren Sie jetzt Folgendes:
- den RGB-Code, der unter «Replace source color» steht, in unserem Beispiel 255,241,205
- den ermittelten Toleranzwert (Tolerance Value), hier 44
Oben links stellen Sie sicher, dass Batch-Konvertierung aktiv ist. Beim «Zielformat» greifen Sie zu PDF - Portable Document Format. Prüfen Sie dahinter via Optionen, dass das korrekte Papierformat (A4) eingestellt ist. Etwas weiter unten beim Zielverzeichnis tragen Sie den Pfad ein, unter dem die umgewandelten Dateien gespeichert werden sollen. Verwenden Sie nicht den Originalordner. In meinem Beispiel liegen die vergilbten Arbeitskopien im Ordner C:\Users\GSAL\Desktop\BatchIrfanviewTest\. Darin erstelle ich einen Unterordner Conv, sodass IrfanView die Files später in diesem ablegt. Diesen gebe ich ihm mittels Durchsuchen bekannt.
Klicken Sie nun oben links beim Zielformat hinter «Spezial-Optionen aktiv» auf Setzen. Deaktivieren Sie zuerst alle, vielleicht bis auf das Kästchen Auf alle Seiten anwenden (TIF/PDF speichern) im Bereich «Verschiedenes». Im mittleren unteren Teil aktivieren Sie Farbe ersetzen und klicken dahinter auf Optionen. Bei «Replace source color» verwenden Sie diesmal Choose. In den Feldern Rot, Grün, Blau tragen Sie die zuvor ermittelten RGB-Werte ein (z. B. 255, 241, 205) und übernehmen diese mit OK. Bei «with new color» wählen Sie via Choose die Farbe Weiss (255, 255, 255). Beim Tolerance value tragen Sie den zuvor ausfindig gemachten idealen Wert ein, bei uns 44. Passt alles, klicken Sie auf OK. Zurück im Hauptfenster der Stapel-Konvertierung stossen Sie den Vorgang über die Schaltfläche Starten unten links an. Sobald der Vorgang abgeschlossen ist, schliessen Sie das Fenster mit Batch beenden.
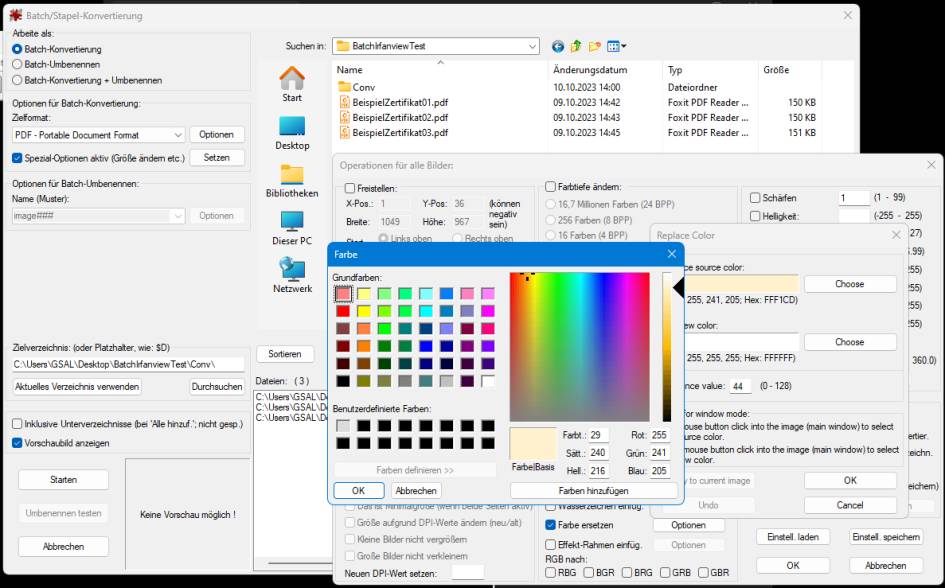
Lassen Sie sich von den vielen Einstellungsmöglichkeiten nicht einschüchtern
(Quelle: PCtipp.ch )
Öffnen Sie den Ordner mit den umgewandelten PDFs. Prüfen Sie, ob die Files in Ordnung und ob auch alle Seiten mitgekommen sind.