Kontakte aus Outlook in eine Word-Liste übernehmen
Speichern und Spalten mit Feldern einfügen
von Gaby Salvisberg - 10.05.2023
Noch immer scheint sich im Dokument noch nichts zu tun. Das ändert sich aber bald. Benutzen Sie Datei/Speichern, um die bisher getroffenen Einstellungen zu übernehmen. Wechseln Sie zu Ihrer Outlook-Liste und eruieren Sie die Anzahl Spalten, die Sie haben wollen. Bei uns sind es acht: Anrede, Vorname, Name, Strasse, PLZ, Ort, Telefon und E-Mail. Das ist auch die Reihenfolge, in der wir die Spalten später haben wollen.
Darum pflanzen wir via Reiter Einfügen eine Tabelle mit einer Zeile à 8 Spalten ins Dokument. Lassen Sie die Spaltenbreite zunächst noch ausser Acht. Kümmern Sie sich auch noch nicht um den Spaltentitel, denn hierfür gibts später noch einen Trick.
Setzen Sie den Cursor in die erste Zelle. Zurück im Reiter Sendungen, gehts via Seriendruckfeld einfügen zur Anrede, die wir in der ersten Spalte haben wollen. Nun folgt der Klick in die zweite Zelle, in der wir auf gleichem Weg das Feld Vorname einfügen, in den weiteren Zellen folgen «Adresse privat Strasse», «Adresse privat PLZ», «Adresse privat Ort», «Primär» (das ist die Haupttelefonnummer) und «E-Mail-Adresse». Ob Sie die richtigen Felder gewählt haben, lässt sich zwischendrin oben via Vorschau Ergebnisse prüfen.
Tipp: Falls Sie so nicht herausfinden, wie ein Feld genau heisst, gibts einen kleinen Trick: Klicken Sie nach dem Einfügen des mutmasslich richtigen Feldes mit rechts drauf und wählen Sie Feldfunktionen ein. Ersetzen Sie den Feldnamen in der geschweiften Klammer durch einen garantiert falsch geschriebenen Namen und schalten Sie die Feldfunktionen wieder aus. Damit meckert Word, dass das Feld falsch ist und zeigt Ihnen ein neues Bedienelement an. Hier können Sie sich durch «Felder in der Datenquelle» klicken, während links daneben die enthaltenen Beispieldaten erscheinen. So haben wir zum Beispiel herausgefunden, dass die Outlook-Spalte «Haupttelefon» in Word als «Primär» bezeichnet wird.
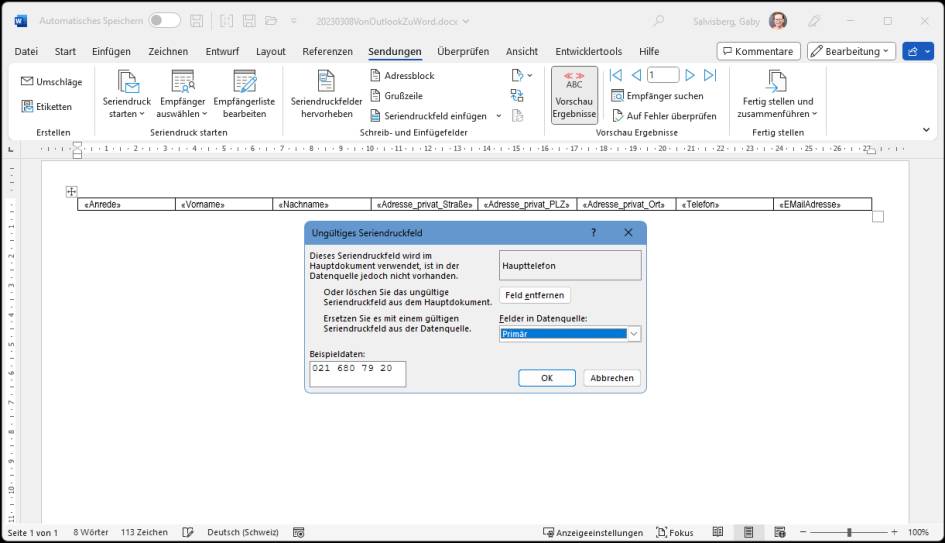
So finden Sie allenfalls heraus, wie Word ein Feld nennt
(Quelle: PCtipp.ch )
Damit die Daten Platz haben, empfiehlt sich nun ein etwas schmalerer Font. Markieren Sie die Tabellenzeile und greifen Sie nach einem Rechtsklick darauf beispielsweise zur Schriftart Arial Narrow in der Grösse 10.
Lassen Sie die Spaltenbreiten und -überschriften weiterhin ausser Acht. Speichern Sie nochmals. Benutzen Sie Vorschau Ergebnisse, um anhand der ersten Zeile zu prüfen, ob Sie jetzt die richtigen Felder haben. Über die Blätterpfeile können Sie die anderen Adressen ebenfalls prüfen.
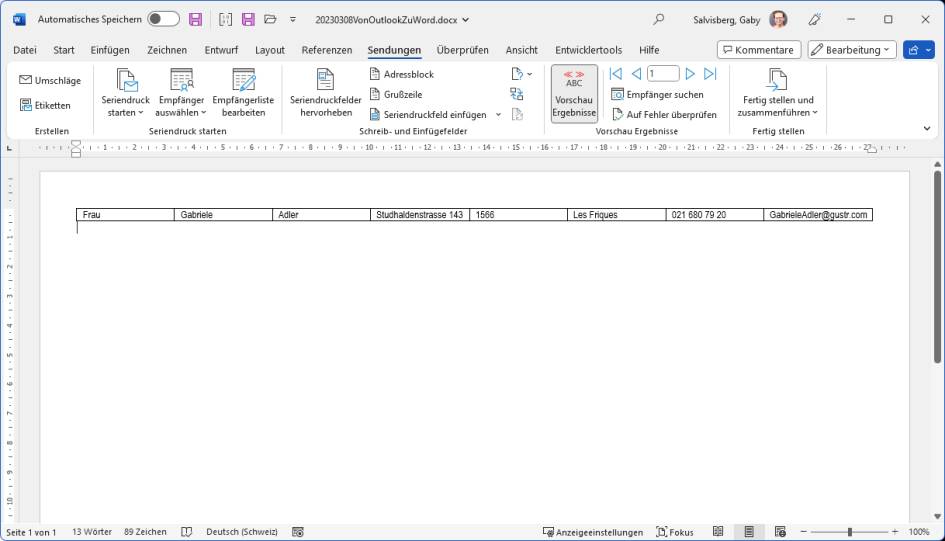
Die Ergebnisvorschau, zunächst einmal für die einzige vorhandene Zeile
(Quelle: PCtipp.ch )