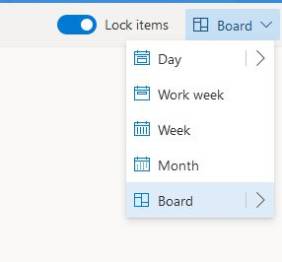Office-Tipps
Outlook 365/2019 Web: Kalender-Board anpassen – so gehts
von
Claudia
Maag - 26.09.2021
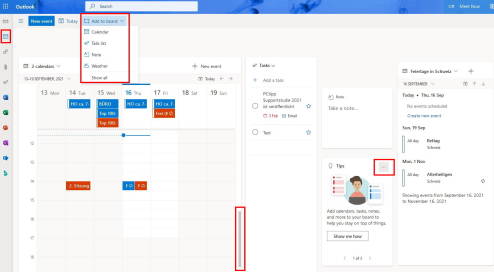
Foto: Screenshot/PCtipp.ch
Im Kalender ist eine neue Ansicht verfügbar, das Board bzw. eine Planungsansicht. So personalisieren Sie das Board.
1. Melden Sie sich via login.microsoftonline.com mit Ihrem Microsoft-Konto an.
2. Wählen Sie in der linken Spalte zunächst die Outlook-App sowie anschliessend den Kalender aus.
3. In Outlook Web ist nun im Kalender standardmässig die Board-Ansicht gewählt. Falls Sie diese ändern möchten, öffnen Sie rechts das Aufklappmenü bei Board. Nun können Sie die Ansicht z.B. wieder auf die Wochen- oder Tagesansicht ändern.
4. Um ein Element schmaler zu machen, greifen sie es mit der Maus auf der rechten Seite, entweder an der Kante oder dort, wo es einen grauen Balken hat. Falls nun z.B. der Kalender abgeschnitten angezeigt wird, können Sie das schmalere Element nach rechts verschieben, indem Sie es bei den drei Punkten greifen und nach rechts verschieben.
5. Über das Drei-Punkte-Symbol können Sie übrigens rasch die Resize-Funktion öffnen (Grösse ändern) sowie ein Element aus dem Board entfernen.
6. Oben finden Sie die Schaltfläche Add to Board (Zu Board hinzufügen). Fügen Sie so Kalender, Aufgabenlisten, Notizen oder eine Wetterinfo hinzu.
7. Wenn Sie zufrieden sind, können Sie den Schieberegler bei Lock items aktivieren. Dadurch wird nichts mehr aus Versehen verschoben.
Hinweis: Dies funktioniert am 16.9.21 in der mobilen Version noch nicht, in der PC-Version (Windows) gibt es die Planungsansicht, die allerdings etwas anders aussieht.
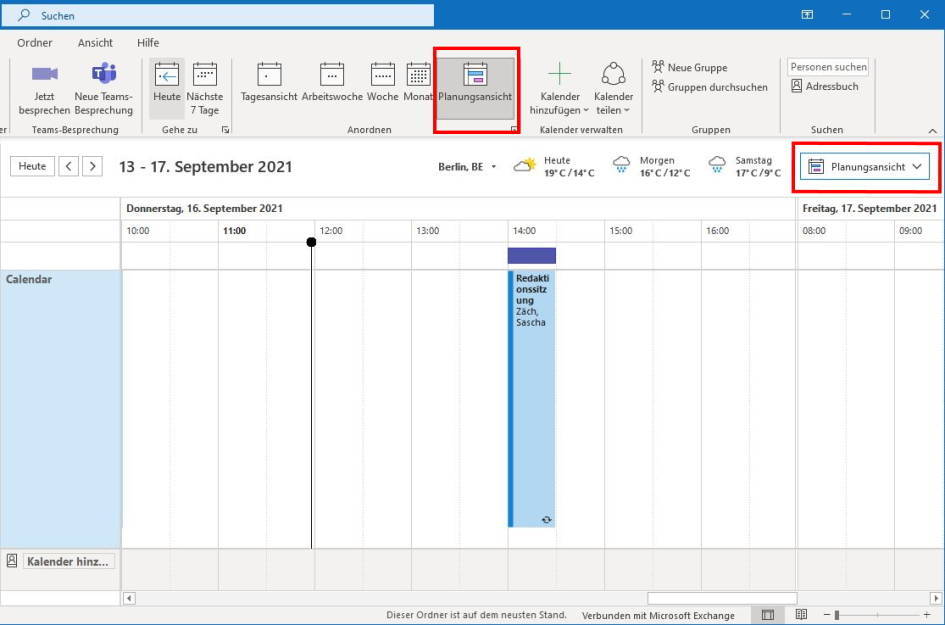
Microsoft 365 Apps for Enterprise/Outlook-Version 2108
(Quelle: Screenshot/PCtipp.ch)