Automatisch anpassen
Excel: Alle Notizenfelder aufs mal vergrössern
von
Gaby
Salvisberg - 09.10.2022
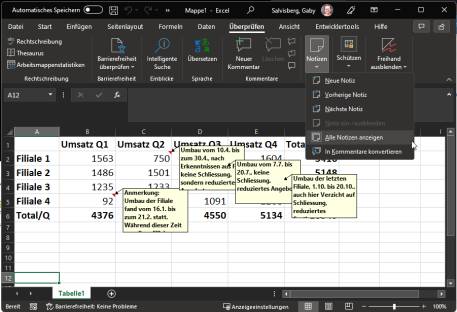
Foto: PCtipp.ch
In Ihrer Excel-Datei sind einige Zellen mittels Notizen kommentiert. Aber die Notizenfelder sind zu klein, viele Texte sind darin abgeschnitten. Mit einem Trick vergrössern Sie auf einen Schlag alle Notizenfelder automatisch.
Der Umgang mit Excel-Dateien oder Interpretieren der dargestellten Zahlen kann manchmal schwierig sein. Darum gibts hilfreiche Notizen, die den Zweck eines Feldes oder die Aussagekraft einer Zahl erklären. Nun haben Sie von einer Kollegin eine Excel-Datei erhalten, in der einige der Zellen mit Kommentaren bzw. Notizen hinterlegt sind. Beim Drüberfahren über die mit rotem Dreieck markierten, kommentierten Zellen, blendet Excel die hinterlegten Notizen ein. Aber darin sind die Texte abgeschnitten, weil die Felder zu klein sind.
Hinweis: Was in Excel früher «Kommentare» hiess, sind in neueren Excel-Versionen «Notizen». Die neuen «Kommentare» sind eher Bearbeitungskommentare, die von mehreren Usern derselben Datei angebracht und beantwortet werden können. In diesem Tipp gehts jedoch ausdrücklich um die Notizen, die sich mit roten Dreiecken in den Zellen-Ecken kennzeichnen.
Sie wechseln zu Überprüfen, klappen Notizen auf und greifen zu Alle Notizen anzeigen. Das blendet zwar alle Notizen gleichzeitig ein und macht diese anklick- und bearbeitbar. Das ändert aber nichts daran, dass die Felder zu klein sind. Müssen Sie jetzt jedes Feld einzeln vergrössern? Nein! An der Lösung ist zwar ein Makro beteiligt, aber es ist erstens sehr kurz und muss zweitens nur einmal ausgeführt werden. Sie müssen die Datei daher auch nicht .xlsm-Makro-Format speichern.
Lösung: Öffnen Sie mit Alt+F11 ein Visual-Basic-Fenster. In der linken Spalte oben klappen Sie die Zweige (VBA Project/Microsoft Excel Objekte) auf, bis Sie auf einen mit dem Namen der betroffenen Tabelle treffen, standardmässig «Tabelle1». Klicken Sie doppelt drauf, damit sich rechts ein grosses, leeres Codefenster öffnet.
Tippen oder kopieren sie dort diesen Code hinein:
Sub KommentarGroesse()
Dim komm As Comment
For Each komm In Me.Comments
komm.Shape.TextFrame.AutoSize = True
Next komm
End Sub
Dim komm As Comment
For Each komm In Me.Comments
komm.Shape.TextFrame.AutoSize = True
Next komm
End Sub
Pflanzen Sie im Codefenster den Cursor vor die erste Codezeile, indem Sie beispielsweise Ctrl+Home (Strg+Pos1) drücken. Oberhalb des Codefensters ist eine Symbolleiste zu sehen. Klicken Sie in dieser aufs grüne Abspielsymbol, ein kleines, nach rechts zeigendes Dreieck. Damit spielen Sie das Makro einmal ab.
Sofern Sie die Kommentare bzw. Notizen nicht gesamthaft eingeblendet haben (via Überprüfen/Notizen/Alle Notizen anzeigen), passiert nur scheinbar nichts. Löschen Sie trotzdem den Code wieder. Sie brauchen ihn in dieser Datei vermutlich nicht mehr. Schliessen Sie das Visual-Basic-Fenster.
Fahren Sie jetzt per Maus über eine der kommentierten Zellen, zeigt sich der enthaltene Text vollständig. Alle Notizenfelder in der Excel-Tabelle sind durchs Makro so vergrössert worden, dass man ihre Texte ganz lesen kann.
Und LibreOffice Calc?
In LibreOffice Calc gibt es nur eine Sorte von Kommentaren. Dort passt sich die Grösse des Kommentarfeldes automatisch an die Textlänge an, sodass kein Text abgeschnitten wird. (PCtipp-Forum)