Tipps und Tricks
Excel: Gitternetz und individuelle Tabellenrahmen
von
Gaby
Salvisberg - 27.06.2023
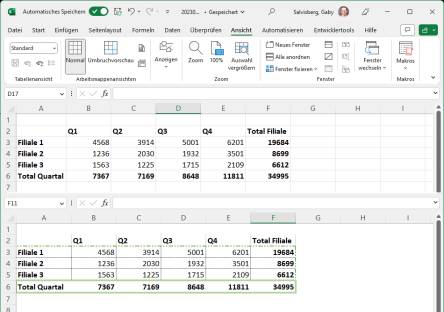
Foto: PCtipp.ch
In Excel haben Sie verschiedene Möglichkeiten zum Beeinflussen der Tabellenrahmen und des Gitternetzes. Es braucht nicht viel, um das Erscheinungsbild Ihrer Tabelle aufzuhübschen.
Excel bietet verschiedene visuelle Gestaltungsmöglichkeiten, mit denen Sie den Inhalt übersichtlicher machen oder unterschiedlich gewichten. Zu diesen gehören auch die Gitternetzlinien und Tabellenrahmenfunktionen.
Ein- und Ausblenden des Gitternetzes
Das Gitternetz ist ein Raster, das die Zellen in Excel umgibt und dazu dient, Spalten und Zeilen optisch besser zuzuordnen. Wenn Sie eigene Tabellenrahmen setzen wollen, kann es sich empfehlen, das Gitternetz vorübergehend auszublenden. Klicken Sie hierfür auf die Registerkarte Ansicht in der Menüleiste. Suchen Sie die Option Gitternetzlinien in der Gruppe Anzeigen und deaktivieren Sie das Kontrollkästchen. Das Gitternetz verschwindet sofort von Ihrem Arbeitsblatt. Um es wieder einzublenden, gehen Sie einfach zu Ansicht/Anzeigen und aktivieren Sie das Kästchen Gitternetzlinien.
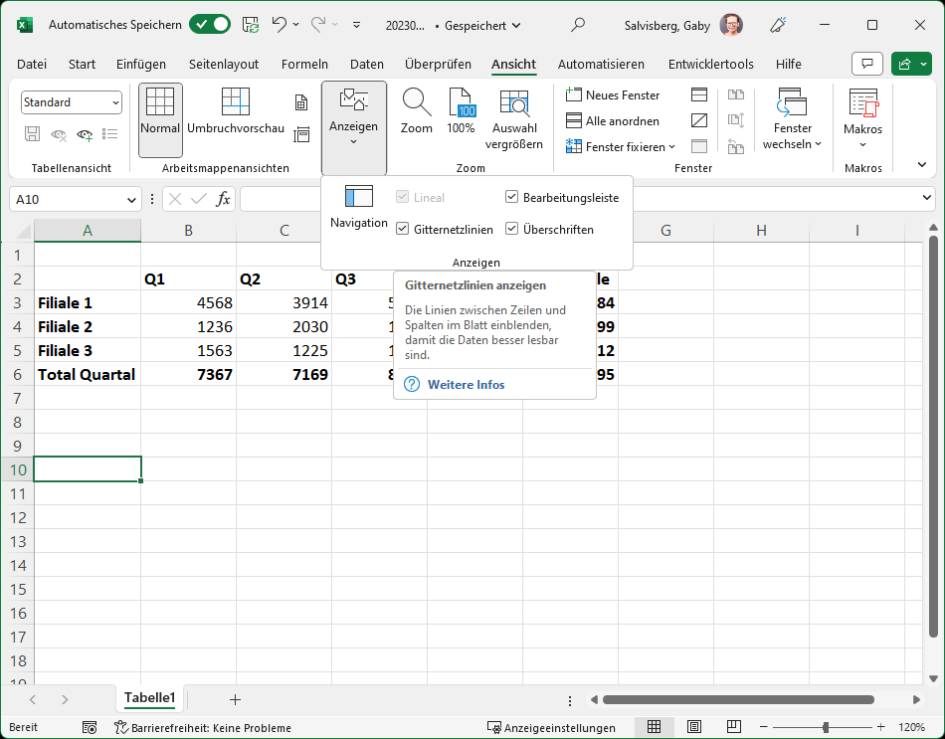
So deaktivieren Sie die Gitternetzlinien
(Quelle: PCtipp.ch )
Individuelle Tabellenrahmen anwenden
Ist das Gitternetz weg, betonen oder strukturieren Sie Ihre Tabelle optisch nach Ihrem eigenen Geschmack, indem Sie Ihre eigenen Tabellenrahmen setzen. Hierfür bietet Ihnen Excel zahlreiche Mittel: Linienstile wie gepunktet oder gestrichelt, verschiedene Liniendicken, bis hin zu individuellen Rahmenfarben.
Markieren Sie den Bereich, dem Sie einen Rahmen hinzufügen möchten. Klicken Sie mit der rechten Maustaste auf den markierten Bereich und wählen Sie Zellen formatieren aus dem Kontextmenü. Gehen Sie zum Reiter Rahmen im Dialogfenster «Zellen formatieren». Wählen Sie einen Rahmenstil aus der Liste der unter «Art» aufgeführten Linienvorlagen. Sie können den Linientyp mit ein paar Liniendicken-Varianten auswählen und die Farben ganz nach Ihrem Geschmack anpassen.
Tipp! In der Mitte des Rahmenfensters finden Sie eine Art Vorschau. Sobald Sie einen Rahmentyp und die gewünschte Farbe gewählt haben, klicken Sie direkt in dieser Vorschau auf jene Linien, die Sie im gewählten Stil gestalten wollen. Passt alles, bestätigen Sie Ihre Wahl mit OK.
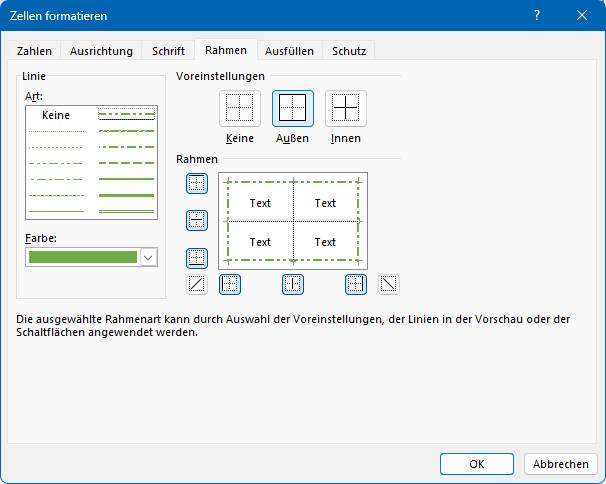
Verschiedene Linienstile und Farben
(Quelle: PCtipp.ch )
Sie können auch verschiedene Rahmenstile für verschiedene Bereiche Ihrer Tabelle anwenden. Etwa, um visuelle Hierarchien zu schaffen oder wichtige Informationen hervorzuheben. Experimentieren sei empfohlen!
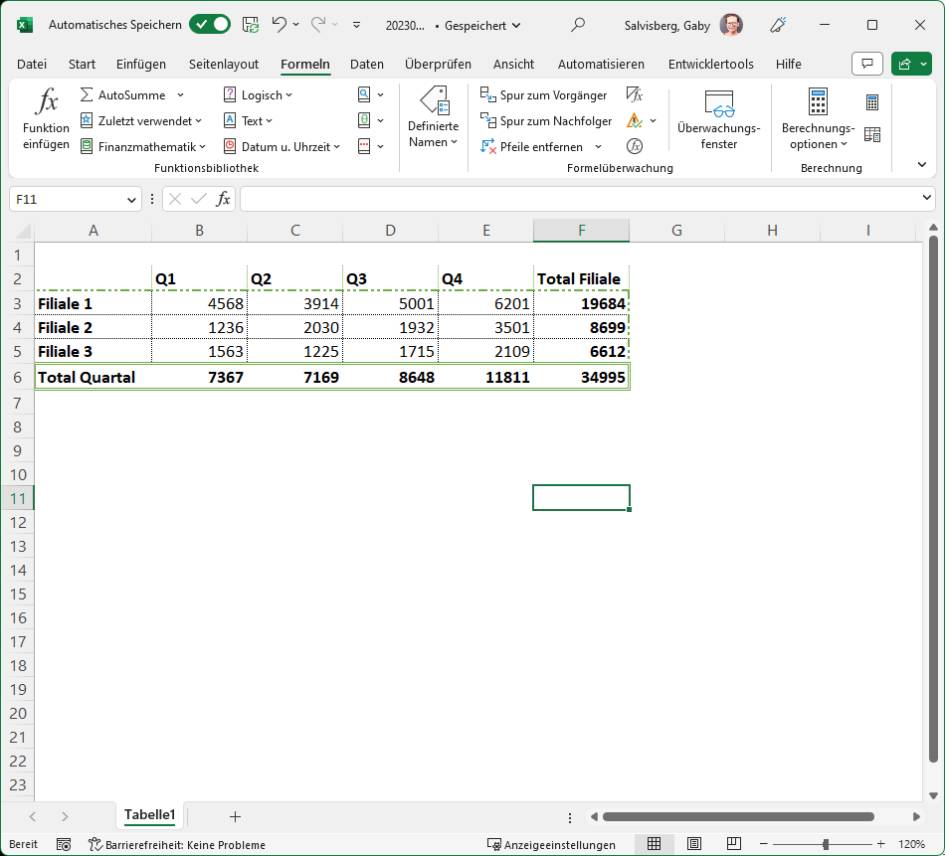
Peppen Sie Ihre Tabellen mit eigenen Rahmenlinien und -farben auf
(Quelle: PCtipp.ch )
In LibreOffice Calc funktioniert es praktisch gleich. Nach dem Rechtsklick auf einen markierten Tabellenbereich wählen Sie Zellen formatieren. Wechseln Sie zum Reiter Umrandung und nehmen Sie die gewünschten Änderungen dort vor.