e/OS
Murena One: Daten von Google Cloud zu Murena Cloud migrieren
von
Claudia
Maag - 06.01.2023
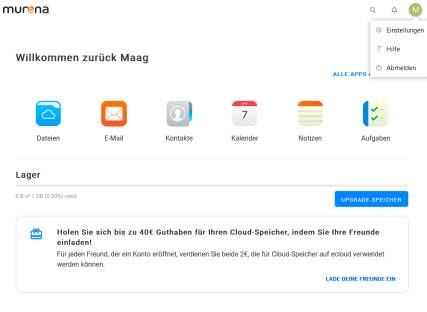
Foto: Screenshot/PCtipp.ch
Sie möchten zwar ein entgoogeltes Betriebssystem wie /e/OS verwenden, aber halt doch Ihre Google Fotos oder Kalendereinträge auf einem e-OS-Smartphone von Murena verwenden? So migrieren Sie die Daten.
Die Firma Murena, die hinter dem freien Android-Betriebssystem /e/OS steht, lancierte im Oktober dieses Jahres ihr erstes Google-freies Smartphone. PCtipp testet derzeit ein Murena One. Hierfür benötigen Sie ein Murena-Konto bzw. eine Murena-ID. Damit haben Sie zum Beispiel kostenlos 1 GB Speicherplatz für Fotos, Videos oder Dokumente zur Verfügung. Sie können auch Kontake oder Kalender mit der Murena-Cloud synchronisieren. Laut Cloudinformation (Datenschutz) werden Ihre Daten in Finnland gespeichert. Partner von Murena sind Fairphone, Gigaset und teracube.

Das Murena One kurz nach der Inbetriebnahme
(Quelle: cma/PCtipp.ch )
Wie Sie ein Murena-Konto erstellen ist hier erklärt (murena.io/signup/de). Wir haben das für diesen Tipp bereits erledigt.
- Nach der Registrierung loggen Sie sich via murena.io ein.
- Nach der Anmeldung sehen Sie das Dashboard. Standardmässig werden die App Dateien, E-Mail, Kontakte, Kalender, Notizen und Aufgaben angezeigt. Um mehr zu sehen, tippen Sie rechts auf Alle Apps anzeigen.
- Um Ihre Google-Cloud-Daten zu importieren, klicken Sie oben rechts auf das Konto-Symbol und wählen danach Einstellungen.
- In der linken Spalte finden Sie Datenmigration.
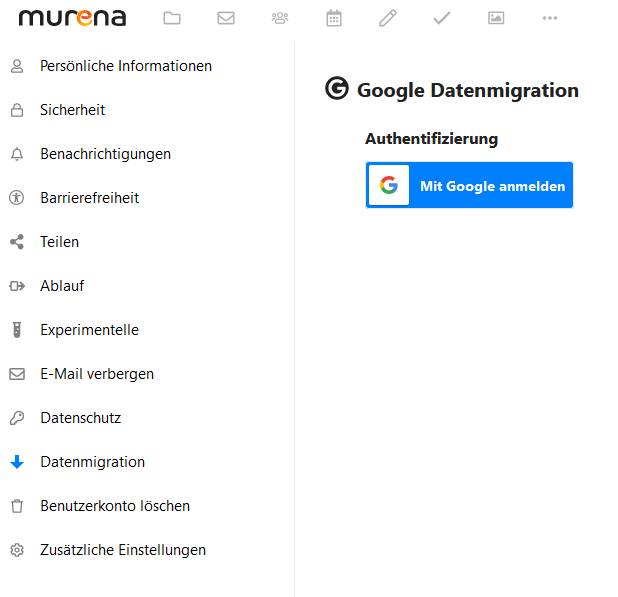 Menüpunkt Datenmigration mit Butten fürs Google-Konto-Login(Quelle: Screenshot/PCtipp.ch )
Menüpunkt Datenmigration mit Butten fürs Google-Konto-Login(Quelle: Screenshot/PCtipp.ch ) - Hier sehen Sie eine Schaltfläche, um sich direkt Mit Google anmelden zu können.
- Wählen Sie das gewünschte Google-Konto aus und melden sich an.
- Hiermit erlauben Sie murena.io erweiterte Zugriffsrechte für das Google-Konto. Setzen Sie ein Häkchen bei den Google-Diensten, die Sie importieren möchten (z.B. Kalender, Google Fotos, Google Drive. Ganz unten klicken Sie dann auf Weiter.
- In der Datenmigrations-Übersicht sehen sie nun, dass Sie mit Ihrem Google-Konto verbunden sind. Darunter sehen Sie in unserem Beispiel die Anzahl Kontakte, die Google-Kalender sowie Fotos und Drive. Beim jeweiligen Punkt sehen Sie eine Schaltfläche, um das gewünschte zu importieren.
- Klicken Sie nun zum Beispiel bei einem der Kalender auf Kalender importieren. Das braucht je nachdem eine Weile, Sie können sich ruhig einen Kafi rauslassen. Wenn erledigt, sehen Sie oben rechts eine Mitteilung wie XX Termine erfolgreich importiert nach XX.
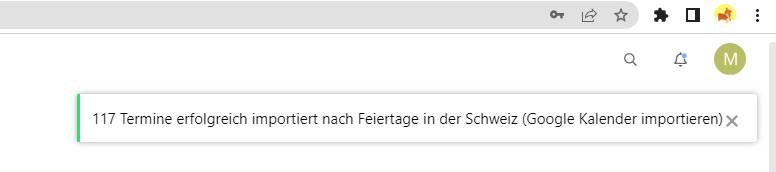 Der Kalender Feiertage in der Schweiz wurde erfolgreich importiert(Quelle: Screenshot/PCtipp.ch )
Der Kalender Feiertage in der Schweiz wurde erfolgreich importiert(Quelle: Screenshot/PCtipp.ch ) - Wenn Sie nun im Dashboard (via Murena-Logo gelangen Sie zum Dashboard zurück) auf Kalender tippen, werden Sie die importieren Termine sehen.
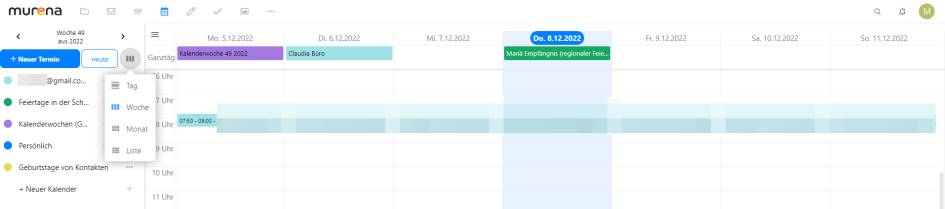 PCtipp hat drei Google Kalender in die Murena Cloud importiert(Quelle: Screenshot/PCtipp.ch )
PCtipp hat drei Google Kalender in die Murena Cloud importiert(Quelle: Screenshot/PCtipp.ch ) - Zu Google Fotos: Sie können einerseits Freigegebene Alben per angehakter Box ignorieren oder falls Sie auf dem Murena One Smartphone einen eigenen Ordner erstellt haben, können Sie ihn hier beim Bleistift-Icon auswählen. Leider kann man nicht einzelne Ordner auswählen, was zum Problem werden kann, denn bei Google hat man kostenlos 15 GB Datenspeicher zur Verfügung, bei Murena Cloud nur 1 GB. Der Import dauerte bei unserem ersten Versuch derart lange, dass die Autorin dachte, es funktioniert nicht. Am nächsten Tag hiess es bei einem Blick ins Murena-Dashboard, das «Lager» (= Speicher) sei zu voll. Sie können also ruhig die grosse Runde mit dem Hund in Angriff nehmen oder einen längeren Telefonanruf erledigen und später nachsehen, ob es geklappt hat.
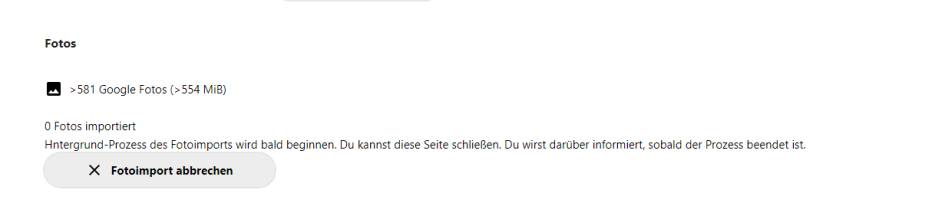 Google-Fotos-Import läuft (sehr, sehr langsam)(Quelle: Screenshot/PCtipp.ch )
Google-Fotos-Import läuft (sehr, sehr langsam)(Quelle: Screenshot/PCtipp.ch )
Hinweis 1: Es ist derzeit leider nicht möglich, nur gewisse Alben/Ordner anzuhaken und diese zu importieren. Den meisten dürfte 1 GB Speicher nicht reichen, um Google Fotos zu importieren. In einem solchen Fall können Sie ein Backup der Bilder auf eine externe Festplatte erstellen und einen Ordner unter Dateien in die Murena-Cloud hochladen.
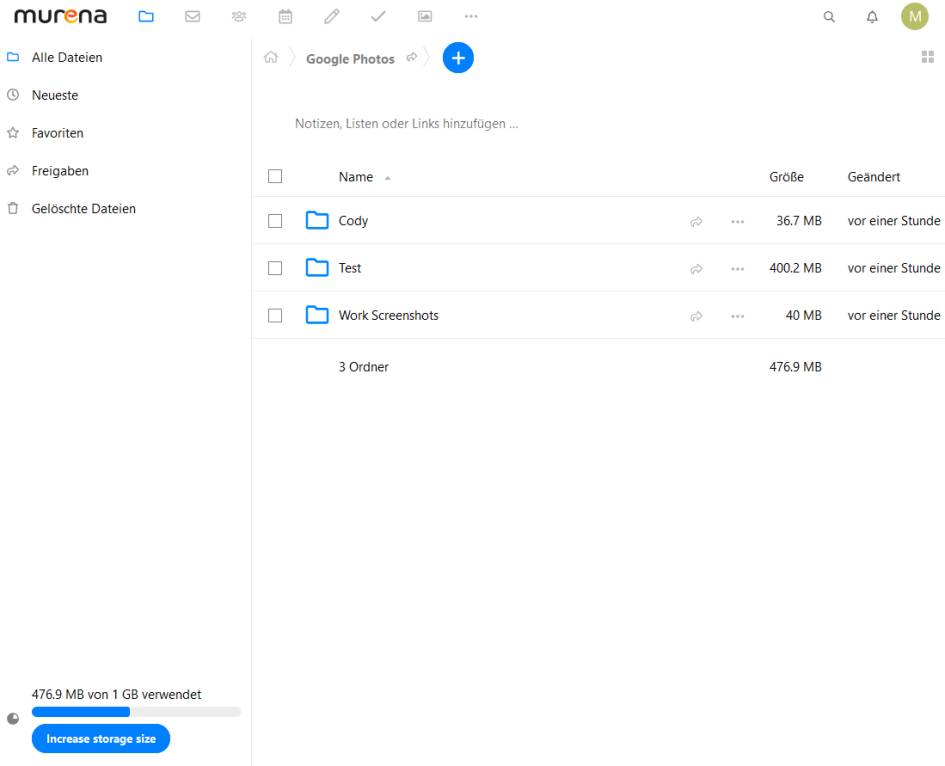
Der Import von Google-Fotos-Bildern kann sehr lange dauern - das heisst: mehrere Stunden
(Quelle: Screenshot/PCtipp.ch )
Hinweis 2: Das Murena-One-Smartphone läuft mit einer Android-11-Version und dies wurde mit der /e/OS-Version 1.5-20221028230215 durchgeführt.
Weitere Tipps (engl.) rund Murena bzw. /e/OS finden Sie via murena.com/howtos
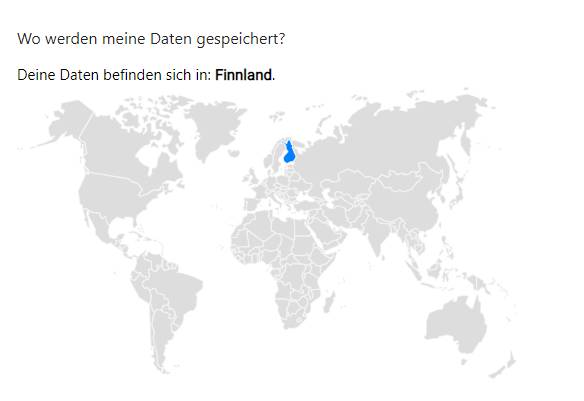
Transparenz: Man muss weder lange Suchen noch rätseln: Die Daten werden in Finnland gespeichert
(Quelle: Screenshot/PCtipp.ch )