Perfekte Screenshots erstellen
Für Gamer und mehr – und der Klassiker
von Luca Diggelmann - 03.08.2023
Seit Windows 11 ist die Game Bar fester Bestandteil des Betriebssystems. Das Gaming-Overlay unterstützt diverse Funktionen wie Telemetrie, einen Audiomixer und Aufnahmefunktionen. Genau Letztere kann man auch für Screenshots verwenden. Entweder öffnen Sie dafür die Game Bar mit Windowstaste+G und klicken im Abschnitt Aufzeichnen auf das Kamerasymbol oder Sie drücken die Tasten Windowstaste+Alt+PrtSc. In normalen Apps ist das nicht nötig, da hier das normale Snipping Tool besser funktioniert, Bild 4. Allerdings hat Game-Capture durchaus seine Berechtigung. Sie können damit Screenshots in Apps erstellen, die eine Hardware-Beschleunigung im Vollbild verwenden. Grösstenteils sind das Games. Dort ist das Snipping Tool sonst machtlos und Sie sind auf eine Screenshot-Funktion des Game-Herstellers angewiesen oder müssen mühselig über die Zwischenablage gehen.
Tipp: Die Aufnahme über die Game Bar nimmt jeweils nur das aktive Fenster auf. Sie können also auch ausserhalb von Games die Tastenkombination Windowstaste+Alt+PrtSc verwenden, um mit einem Klick das aktive Fenster aufzunehmen. Aber Achtung: Die Aufnahmen landen nicht im selben Ordner wie beim Snipping Tool, sondern in der Bibliothek Videos im Ordner Aufzeichnungen.
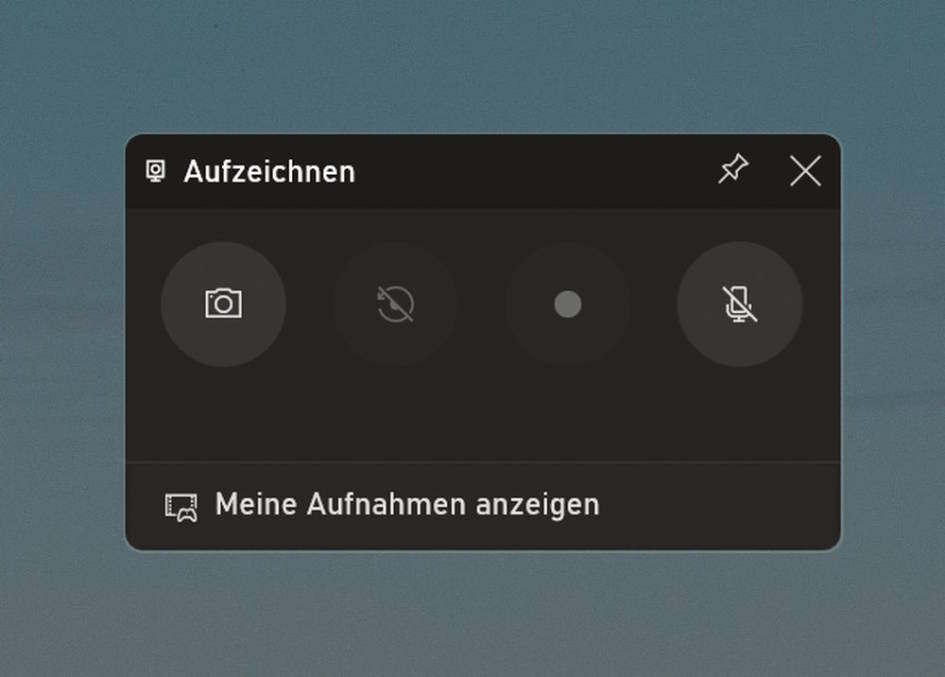
Bild 4: In der Game Bar erhalten Sie eine zusätzliche Screenshot-Funktion
(Quelle: PCtipp.ch )
Der Klassiker
Natürlich können Sie auch weiterhin mit (Windowstaste+)PrtSc den ganzen Bildschirm in die Zwischenablage packen und in ein Grafikprogramm wie Paint oder Photoshop einfügen. Tipp dazu: Mit Alt+PrtSc knipsen Sie nur das ausgewählte Fenster. Im Vergleich zum Snipping Tool ist das allerdings eher umständlich und primär dann sinnvoll, wenn Sie das Bild ohnehin noch in ein spezifisches Bildverarbeitungs-Tool packen müssen.