Windows & GIMP: Eigene Ordnerbilder kreieren
Export und Icon-Datei draus machen
von Gaby Salvisberg - 31.08.2023
Sitzt alles? Exportieren Sie die Datei via Datei/Exportieren ins PNG-Format. Laden Sie die portable Version von IcoFX 2.13 herunter, wie in diesem Artikel erklärt.
Nach dem Entzippen starten Sie das Programm direkt (ohne Setup) mittels Doppelklick auf IcoFX2.exe. Klicken Sie die zwei kleinen Info-Fenster weg. Jetzt gehts zu Werkzeuge/Stapelverarbeitung: Symbol oder Zeiger erstellen. Klicken Sie im mittleren Bereich rechts auf Windows-Symbol, aktivieren Sie aber bei den Bildformaten in der 32-Bit-Zeile auch 128 und 512. Bei «Ausgabeverzeichnis» klicken Sie am Ende der Zeile aufs Drei-Punkte-Symbol und wählen Sie einen Ordner aus. Im Idealfall greifen Sie zu einem Ordner, in dem Sie auch in Zukunft eigene Symbole und dergleichen verwalten wollen. Bei mir ist es innerhalb des Bilderordners der Unterordner Sal_Icons.
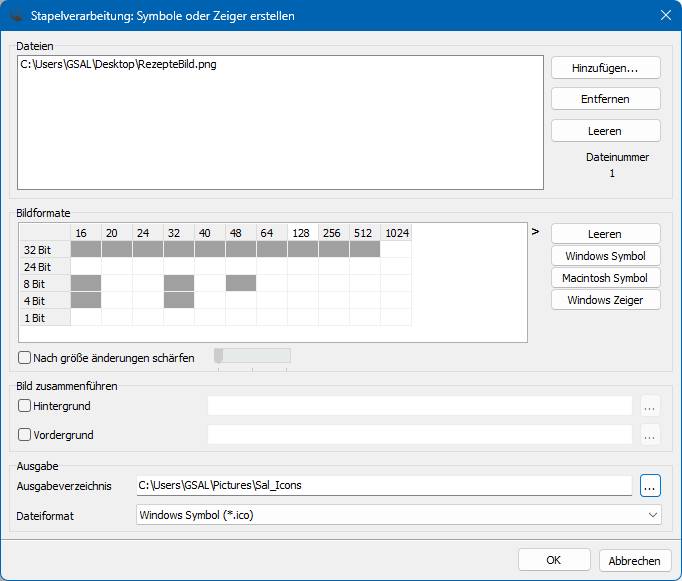
Mit IcoFX2 wandeln Sie das PNG in ein Icon-Format um
(Quelle: PCtipp.ch )
Klicken Sie auf OK, wird das Icon-Bild erstellt. Navigieren Sie im Explorer zu jenem Ordner (z. B. Rezepte), der das neue Outfit bekommen soll. Via Rechtsklick darauf rufen Sie die Eigenschaften auf und wechseln zu Anpassen.
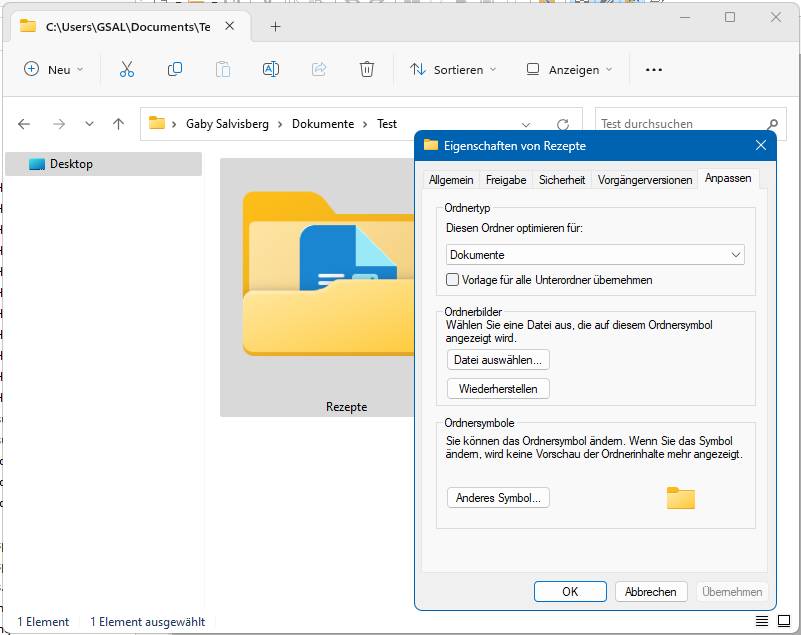
Hier gehts zum Zuweisen der Symboldatei
(Quelle: PCtipp.ch )
Hier gehts zu Anderes Symbol und via Durchsuchen zu Ihrem frischgebackenen Ordnersymbol. Nach zwei Klicks auf OK und spätestens einem F5 (für Aktualisieren) haben Sie Ihren Ordner frisch eingekleidet.
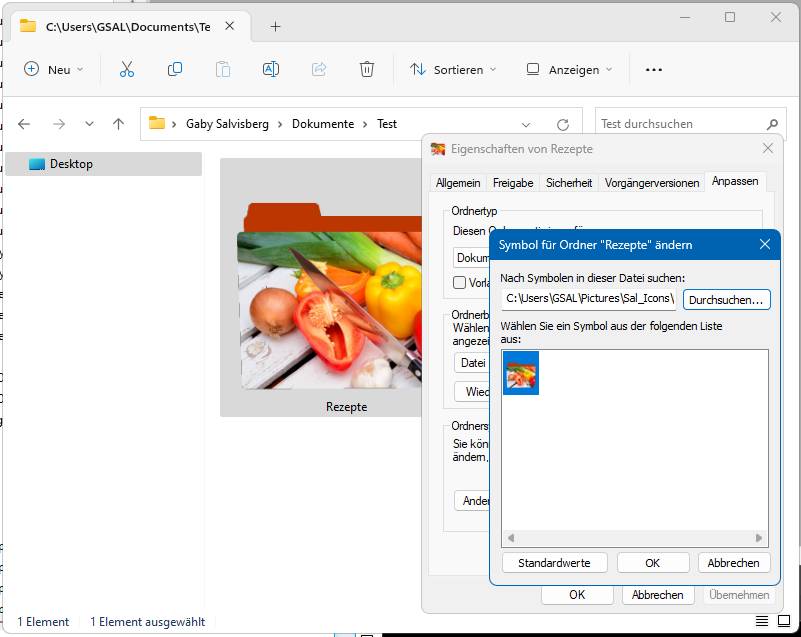
Der Ordner hat das Bild übernommen
(Quelle: PCtipp.ch )
Da Sie in der Original-GIMP-Datei (im .xcf-Format) die Ebenen separat haben, können Sie für weitere Ordnerbilder nun neue Bilder anhand der Vorlagen einfügen, die Lasche mit passenden Farben einfärben und diese wieder als PNG exportieren und mit IcoFX2 umwandeln.
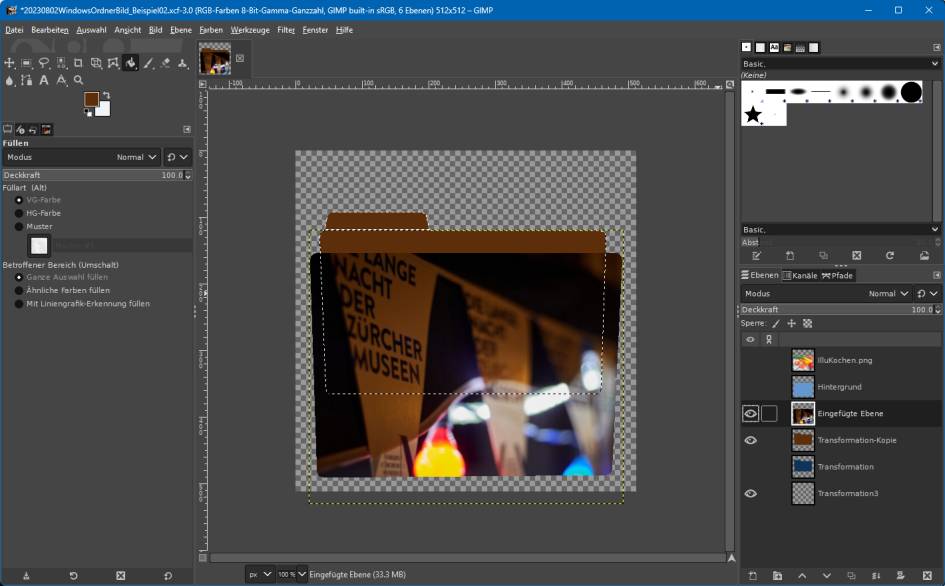
Weitere Bilder lassen sich in der gleichen GIMP-Datei erzeugen
(Quelle: PCtipp.ch )