Windows-Konfiguration mit System Nucleus
System Nucleus verwenden
von Mark Lubkowitz - 20.12.2011
Die Registerkarten, die sämtliche Kontrollelemente zu einem Thema enthalten, sind in System Nucleus im Hauptmenü unter dem Punkt „View“, Ansicht, aufgelistet. Sie können auch die entsprechenden Schaltflächen auf der Registerkarte „Welcom Center“ verwenden.
Backup&Recovery
Die Registerkarte „Backup&Recovery“ dient dazu, wichtige Daten Ihres Rechners zu sichern, zum Beispiel die Registrierungsdatenbank, die Ereignisprotokolle oder die Treiber.
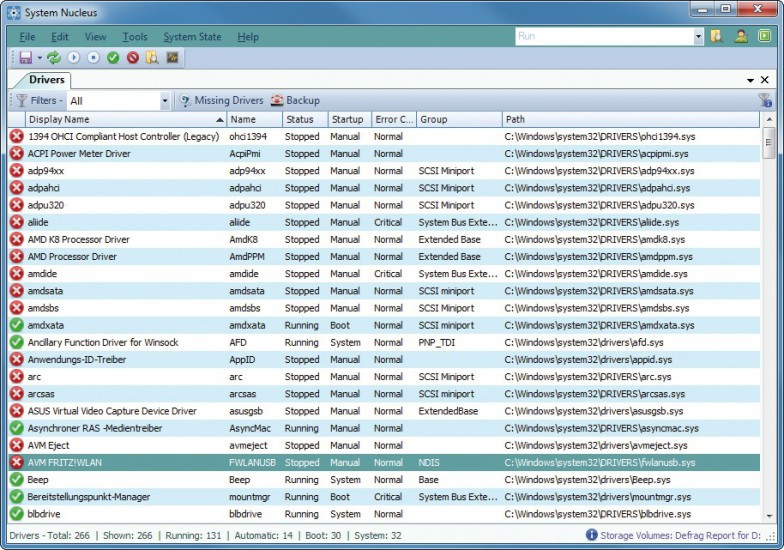
Treiberverwaltung: System Nucleus listet alle installierten Treiber auf. Geladene Treiber kennzeichnet es grün, nicht geladene rot
Sollte während des Sicherungsvorgangs ein Fehler auftreten, dann werden Sie darüber in der Statusleiste rechts unten informiert. Klicken Sie auf den Meldungstext, um das „Message Log“ zu öffnen und mehr Details zur Fehlermeldung zu erhalten.
Disks&Drives
Die Registerkarte „Disks&Drives“ bietet Funktionen für die Datenträgerverwaltung, beschränkt sich aber auf solche, die Windows bereits zur Verfügung stellt.
Wählen Sie „View, Disks&Drives“ aus. Die Reiter „Logical Disks“ und „Physical Drives“ zeigen nur eine Übersicht der entsprechenden Laufwerke. Wechseln Sie besser zu „Volume Manager“. Klicken Sie links in die Laufwerkauswahl und drücken Sie [Strg A], um alle Laufwerke zu markieren. Klicken Sie rechts daneben unter „Tasks, Analysis Reports“ auf „Analyze Selected Volume(s)“. Der Vorgang dauert einen Moment.
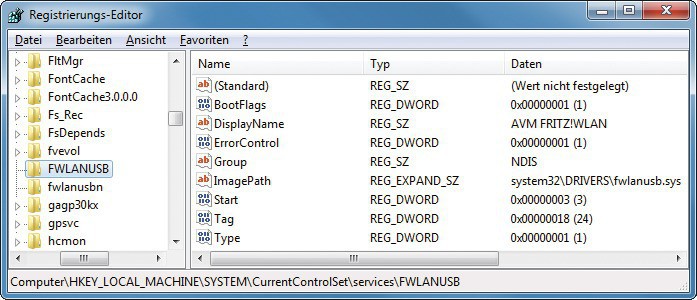
Registrierungs-Editor: Über das Kontextmenü eines Treibers in System Nucleus gelangen Sie sofort zu dem Zweig in der Registry, in dem die Konfigurationsoptionen des Treibers hinterlegt sind
Falls Sie eine Partition einfach nur defragmentieren möchten, dann wählen Sie die entsprechende Partition links oben aus und klicken Sie in der Werkzeugleiste auf „Defragment“. Rechts unter „Tasks“ wird daraufhin „Defragment“ aufgeklappt. Während die Defragmentierung läuft, erhalten Sie eine Aktivitätsanzeige.
Drivers
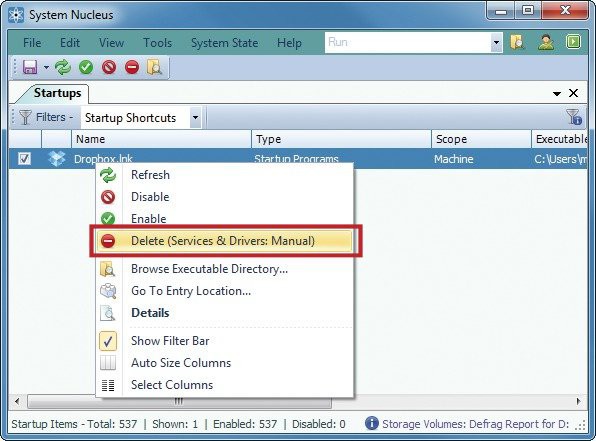
Startprogramme: Auf der Registerkarte „Startups“ lassen sich die Programme verwalten, die automatisch mit Windows starten. Einträge können deaktiviert oder gelöscht werden
Die interessantesten Optionen bietet hier das Kontextmenü: Klicken Sie einen Treiber mit der rechten Maustaste an. Mit der Option „Backup“ springen Sie zur Ansicht „Backup&Recovery“ und finden den Treiber dort in der Liste „Drivers“.
Den Kontextmenüeintrag „Open Configuration (Registry)…“ startet den Registrierungs-Editor und öffnet dort den Zweig mit den Konfigurationseinstellungen für den Treiber.
Programs
Die Registerkarte „Programs“ bildet die Funktionen der Softwareverwaltung ab. Zusätzlich lassen sich hier aber auch übrig gebliebene Programmreste nicht mehr installierter Anwendungen löschen. Klicken Sie dazu das entsprechende Programm mit der rechten Maustaste an und wählen Sie aus dem Kontextmenü „Delete Entry“ aus.
Startups
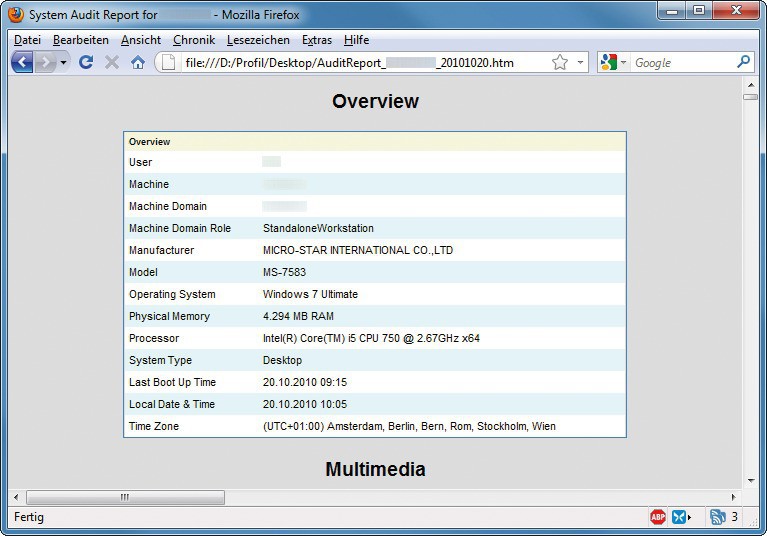
Systeminformationen: Die Systeminformationen stellt System Nucleus auf Wunsch in einem HTML-Bericht zusammen. Dieser lässt sich archivieren und weitergeben
System Configuration
Unter der Registerkarte „System Configuration“ fasst System Nucleus alle wichtigen Systemdetails zusammen.
Wenn Sie in der Werkzeugleiste auf das Diskettensymbol klicken, dann generiert System Nucleus aus den Daten eine Zusammenfassung im HTML-Format, die sich speichern und weitergeben lässt.