Wiederherstellungspunkte besser verwalten
System Restore Manager V2 installieren und einsetzen
von Andreas Dumont - 12.10.2012
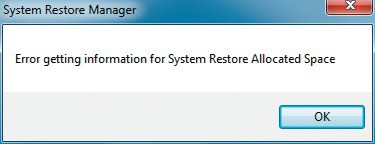
Falsche Version: Laden Sie die deutsche Version herunter. Die Englische kann nicht mit deutschen Betriebssystemen umgehen.
Wiederherstellungspunkte auflisten
Nach dem Start des Programms sehen Sie eine Liste mit allen Wiederherstellungspunkten. Der aktuellste Punkt ist grün hinterlegt. In der linken Spalte sehen Sie exakt, wann der entsprechende Wiederherstellungspunkt erstellt wurde.
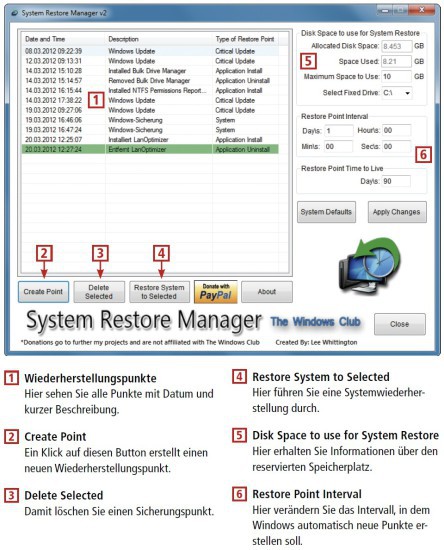
So geht’s: Der kostenlose System Restore Manager V2 listet alle Wiederherstellungspunkte auf, erstellt neue und löscht alte Punkte.
Die dritte Spalte zeigt, um welche Art Wiederherstellungspunkt es sich handelt. Windows unterscheidet dabei zwischen „Wichtiges Update“, „Treiber“, „Manuell“, „Installation“ und „Deinstallation“.
Wiederherstellungspunkte anlegen
Windows legt Wiederherstellungspunkte automatisch an. Wenn Sie aber selbst einmal Hand anlegen wollen — etwa vor einem Registry-Eingriff oder um ein paar gewagte Systemeinstellungen auszuprobieren — dann erledigen Sie auch dies bequem mit dem System Restore Manager: Klicken Sie auf „Create Point“. Ein kleines Fenster erscheint, in dem Sie dem Wiederherstellungspunkt einen Namen geben. Ein Klick auf den Button „Create“ erstellt den Wiederherstellungspunkt. Der Vorgang dauert in der Regel nur ein paar Sekunden.
Wiederherstellungspunkte löschen
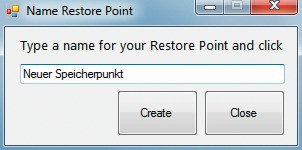
Manueller Wiederherstellungspunkt: Hier geben Sie dem Punkt einen Namen und klicken dann auf „Create“.
Systemwiederherstellung durchführen
Der System Restore Manager führt auch eine Systemwiederherstellung mit einem bestimmten Wiederherstellungspunkt durch. Dazu wählen Sie zunächst den entsprechenden Punkt in der Liste aus. Dann klicken Sie auf den Button „Restore System to Selected“. In diesem Fall erhalten Sie eine Sicherheitsnachfrage.
Platzbedarf regeln
Windows lässt Sie frei festlegen, wie viel Festplattenplatz Sie für Wiederherstellungspunkte reservieren wollen. Standardmäßig sind dies zwei Prozent oder 10 Gigabyte.
Der System Restore Manager zeigt oben rechts Angaben zum Speicherplatz: den maximalen Speicherplatz, den zugewiesenen und den derzeit genutzten Speicherplatz. Um den reservierten Platz zu vergrößern oder zu verkleinern, tragen Sie einen neuen Wert bei „Maximum Space to Use“ ein. Ein Klick auf „Apply Changes“ führt die Änderungen durch.