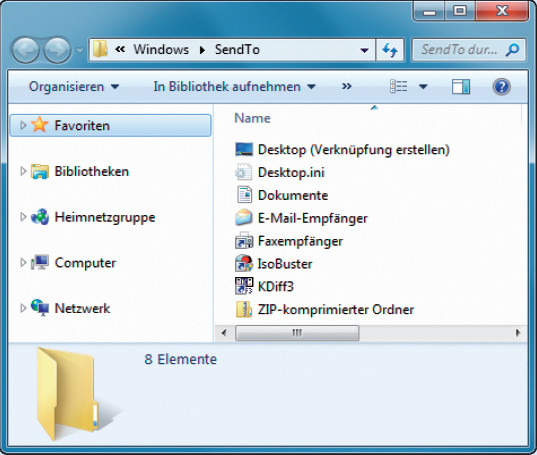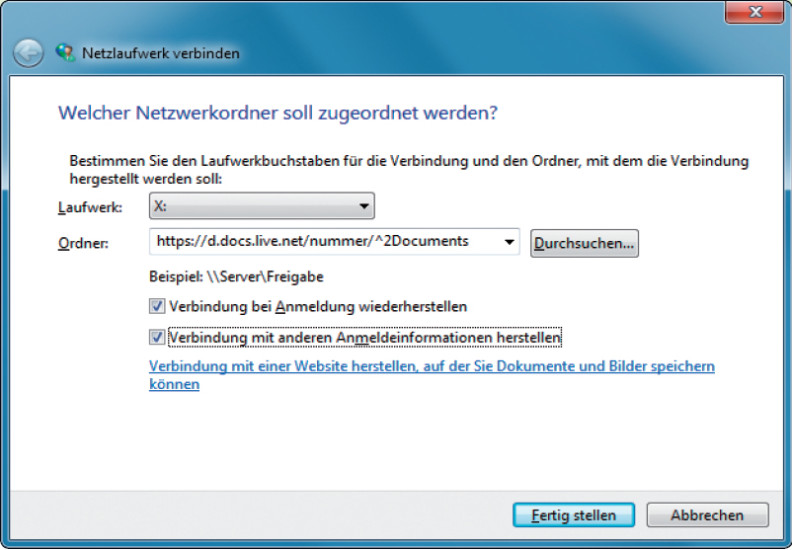Wichtige Kurzbefehle und Cloud als Netzlaufwerk
21. Verschwundene Fenster sichtbar machen
Für Windows 7 und 8: Windows lässt es zu, Fenster komplett aus dem Bildschirmbereich herauszuschieben. Es kann daher passieren, dass Sie keinen Zugriff mehr auf das Fenster außerhalb des sichtbaren Bereichs haben. Ein Trick holt das Fenster wieder auf den Desktop.
So geht’s: Aktivieren Sie mit [Alt Tab] das Fester, das sich außerhalb des sichtbaren Bereichs befindet. Wenn Sie mehrere Fenster geöffnet haben, wechseln Sie durch die Fenster, indem Sie die [Alt]-Taste gedrückt halten und hintereinander die Tabulatortaste drücken.
Kontextmenü aufräumen: Löschen Sie hier alle Einträge, die Sie nicht brauchen. Bei Bedarf lassen sich auch eigene Einträge hinzufügen.
Wenn das gewünschte Fester ausgewählt ist, drücken Sie [Alt Leertaste V]. Dadurch aktivieren Sie das Fenstermenü „Verschieben“. Mit den Pfeiltasten können Sie das verschwundene Fenster jetzt wieder auf den Desktop zurückbringen. Sollte das Fenster maximiert sein, bringen Sie es mit [Alt Leertaste W] in die Fensteransicht und verschieben es dann.
22. Kontextmenü aufräumen
Für Windows 7 und 8: Im Kontextmenü von Windows finden sich einige Einträge, die in der Regel keiner braucht – etwa „Senden an, Faxempfänger“. Um das Kontextmenü so übersichtlich wie möglich zu halten, sollten Sie unnütze Einträge entfernen.
So geht’s: Öffnen Sie den Ausführen-Dialog mit [Windows R]. Tippen Sie den Befehl shell:
sendto ein und bestätigen Sie mit der Eingabetaste. Ein neues Fenster erscheint und zeigt sämtliche Einträge des „Senden an“-Menüs an. Löschen Sie den Fax-Eintrag und alle anderen Einträge, die Sie nicht mehr benötigen.
23. Cloud als Netzlaufwerk
Cloud als Netzlaufwerk: Tragen Sie https://d.docs.live.net/nummer/^2Documents ein. Ersetzen Sie den Platzhalter „nummer“ durch Ihre individuelle Codenummer für One Drive.
Für Windows 8.1: In Windows 8.1 haben Sie nur Zugriff auf den Cloud-Speicher One Drive, wenn Sie sich mit Ihrem Microsoft-Konto unter Windows anmelden. Apps, wie es sie unter Windows 7 und 8 noch gibt, sind für Windows 8.1 nicht mehr erhältlich.
Wenn Sie also mit einem lokalen Benutzerkonto arbeiten wollen, können Sie One Drive unter Windows 8.1 theoretisch nicht nutzen. Mit einem Trick klappt es trotzdem – binden Sie One Drive als Netzlaufwerk ein.
So geht’s: Zunächst benötigen Sie die ID-Nummer Ihres Cloud-Speichers. Loggen Sie sich dazu bei One Drive ein. Klicken Sie in One Drive auf „Dateien“ und dann auf eines der Unterverzeichnisse. In der Adressleiste des Browsers erscheint nun eine Adresse.
Kopieren Sie hier die individuelle Codenummer, die hinter „#cid=“ beginnt und vor „&id=“ endet. Diese Nummer ist Ihr persönlicher Code, den Sie für die spätere Verbindung benötigen.
Öffnen Sie anschließend mit [Windows E] ein Fenster des Windows-Explorers. Klicken Sie auf „Computer“ und wählen Sie „Netzlaufwerk verbinden“. Weisen Sie dem Netzlaufwerk einen Laufwerkbuchstaben zu und tippen Sie neben „Ordner“ die Adresse https://d.docs.livenet/<Codenummer>/^2Documents ein, um den Ordner mit Ihren Dokumenten zu verbinden. Setzen Sie dann ein Häkchen vor „Verbindung mit anderen Anmeldeinformationen…“ und klicken Sie auf „Fertig stellen“. Eine Anmeldemaske erscheint. Geben Sie Ihren Benutzernamen und das One-Drive-Kennwort ein, aktivieren Sie „Anmeldedaten speichern“ und bestätigen Sie mit „OK“. One Drive wird nun als Netzlaufwerk im Windows-Explorer angezeigt.
24. Die 20 wichtigsten Kurzbefehle
Für Windows 7 und 8: Fast alle Funktionen und Tools der Systemsteuerung von Windows lassen sich mit der Tastenkombination [Windows R] und dem passenden Befehl aufrufen. Die Tabelle listet die wichtigsten Befehle mit einer Kurzbeschreibung auf.
Befehl |
Kurzbeschreibung |
appwiz.cpl |
Startet den Dialog zum Deinstallieren von Programmen |
cleanmgr.exe |
Startet die Datenträgerbereinigung |
compmgmt.msc |
Startet die Computerverwaltung |
control |
Startet die Systemsteuerung |
control folders |
Startet die Ordneroptionen |
control fonts |
Startet den Schriftarten-Manager |
control userpasswords2 |
Startet die Benutzerkontenverwaltung |
dccw |
Startet die Monitor-Farbkalibrierung |
desk.cpl |
Startet die Eigenschaften der Anzeige |
devmgmt.msc |
Startet den Geräte-Manager |
diskmgmt.msc |
Startet die Festplattenverwaltung |
eventvwr.msc |
Startet die Ereignisanzeige |
mdsched |
Öffnet die Speicherdiagnose |
msconfig |
Startet die Systemkonfiguration |
ncpa.cpl |
Startet die Netzwerkverbindungsübersicht |
perfmon |
Startet die Leistungsüberwachung |
services.msc |
Startet die Diensteverwaltung |
taskschd.msc |
Öffnet die Aufgabenplanung |
wf.msc |
Startet die erweiterten Einstellungen der Firewall |
wscui.cpl |
Startet das Wartungscenter |