15 System-Checks für Windows
System-Tray überprüfen
von Mark Lubkowitz - 22.08.2011
Wenn Ihr Rechner langsam arbeitet, kann ein System-Tray-Tool die Ursache sein.
Ihre Festplatte rattert ununterbrochen? Das gesamte System reagiert nur zögerlich auf Ihre Eingaben? Webseitenaufrufe dauern ewig? Aber keines der geöffneten Programme kann daran schuld sein? Dann werfen Sie doch mal einen Blick in den System-Tray rechts unten in der Taskleiste.
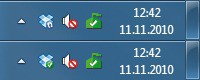
Ressourcen-Fresser Dropbox entlarvt: Man muss schon ganz genau hinsehen. Das blaue Symbol oben hat einen blauen Punkt. Das Symbol darunter einen grünen. Der blaue Punkt bedeutet, dass Dropbox gerade Dateien synchronisiert.
Falls im System-Tray kein Programm zu finden ist, das das Windows-System gerade belastet, dann nutzen Sie das kostenlose Programm Process Monitor.
Die Software überwacht Prozesse sowie Registry-Zugriffe und Festplattenzugriffe und ist ein probates Mittel, um eventuelle Ressourcen-Fresser ausfindig zu machen.