Energieoptionen in Windows optimal einstellen
Zusatzoptionen für Notebooks einstellen
von Mark Lubkowitz - 18.07.2011
Im Vergleich zu Desktop-Rechnern lassen sich in den Energieoptionen von Notebooks einige Einstellungen mehr vornehmen. Rufen Sie die Energieoptionen über „Start, Systemsteuerung, Hardware und Sound, Energieoptionen“ auf. Klicken Sie in der Hauptansicht bei einem Energiesparplan auf „Energiesparplaneinstellungen ändern“. Sie erhalten wieder die Grundeinstellungen für den Energiesparplan. Klicken Sie auf „Erweiterte Energieeinstellungen ändern“.
Energie sparen
Die Option „Hybriden Standbymodus zulassen“ ist bei Desktop-Rechnern bereits automatisch aktiviert. Bei diesem Energiesparmodus werden, bevor der Rechner in den Stand-by versetzt wird, alle Programme und Daten aus dem Arbeitsspeicher auf die Festplatte geschrieben. Falls es zu einem Stromausfall kommen sollte, sind die Daten somit gesichert.
Ein Stromausfall wird beim Notebook aber durch den Akku kompensiert. Wählen Sie daher als Einstellung sowohl für den Akku- wie für den Netzbetrieb die Einstellung „Aus“.
Netzschalter und Zuklappen
Wenn ein Notebook zugeklappt wird, kann Windows 7 mit einer vordefinierten Aktion reagieren. Legen Sie für die Einstellung „Zuklappen“ sowohl für den Akku- wie für den Netzbetrieb die Option „Ruhezustand“ fest.
Manche Notebooks haben überdies eine Energiespartaste. Sie befindet sich häufig neben dem Hauptschalter oder ist als Tastenkombination auf der Tastatur hinterlegt. Die Einstellung „Energiespartastenaktion“ legt fest, wie Windows 7 auf den Tastendruck reagieren soll. Wählen Sie für den Akku- und den Netzbetrieb die Option „Energie sparen“ aus. So steht eine Alternative zum Drücken des Hauptschalters zur Verfügung.
Bildschirm
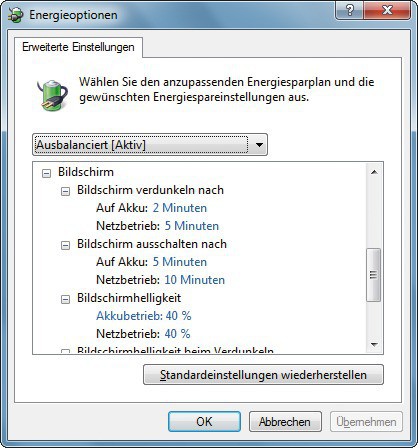
Bildschirm: Sowohl im Akku- als auch Netzbetrieb reicht in der Regel eine Bildschirmhelligkeit von 40 Prozent
Anstatt den Bildschirm auszuschalten, lässt er sich bei Notebooks auch abdunkeln. Legen Sie die Zeitspanne für die Einstellung „Bildschirm verdunkeln nach“ im Akkubetrieb auf 2 Minuten und im Netzbetrieb auf 5 Minuten fest.
Auf welche Helligkeit der Bildschirm verdunkelt werden soll, regeln Sie anhand der Option „Bildschirmhelligkeit beim Verdunkeln“. Wählen Sie für den Akku- und Netzbetrieb 20 Prozent aus. Wenn Ihnen das zu dunkel sein sollte, dann erhöhen Sie den Wert auf 30 Prozent.
Akku
Mit „Niedrige Akkukapazität“ und „Kritische Akkukapazität“ lassen sich die Schwellenwerte für diese beiden Akkuzustände festlegen. Legen Sie als „Niedrige Akkukapazität“ den Wert 20 Prozent fest und als „Kritische Akkukapazität“ den Wert 10 Prozent.
Mit welcher Aktion Windows 7 beim Erreichen eines der beiden Schwellenwerte reagieren soll, legen die Einstellungen „Aktion bei niedriger Akkukapazität“ und „Aktion bei kritischer Akkukapazität“ fest. Wählen Sie für „Aktion bei niedriger Akkukapazität“ die Option „Nichts unternehmen“. Für „Aktion bei kritischer Akkukapazität“ wählen Sie für den Akkubetrieb „Ruhezustand“ und für den Netzbetrieb „Nichts unternehmen“ aus.
Windows informiert Sie auf Wunsch, wenn der Akku einen niedrigen Ladezustand erreicht. Setzen Sie dafür die Einstellung „Benachrichtigung bei niedriger Akkukapazität“ auf „Ein“.
Schließlich legen Sie mit „Akkustand bei Reservestrom“ fest, wann das Notebook in den Reservestrommodus wechseln soll. 15 Prozent ist der ideale Wert. Der Reservestrommodus fordert einige Anwendungen dazu auf, geöffnete Dokumente zu sichern und rät dem Anwender, das Notebook mit einem Netzteil zu verbinden.