Energieoptionen in Windows optimal einstellen
Erweiterte Optionen beim Energiesparen
von Mark Lubkowitz - 18.07.2011
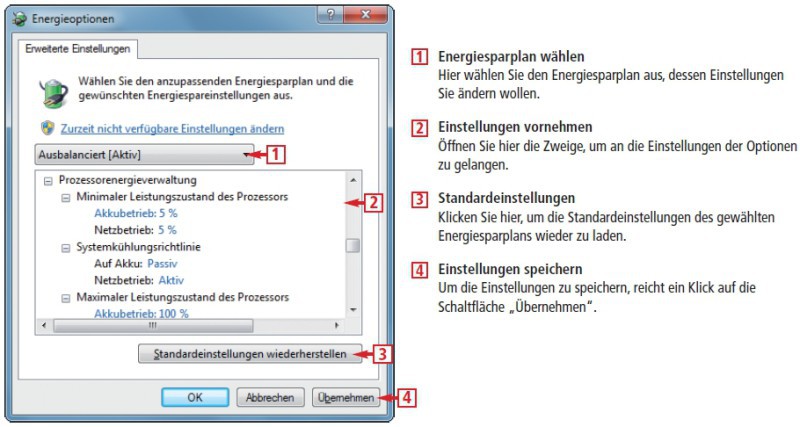
So geht's: Dieses Dialogfenster listet sämtliche Optionen eines Energiesparplans auf
Rufen Sie die Energieoptionen über „Start, Systemsteuerung, Hardware und Sound, Energieoptionen“ auf. Klicken Sie in der Hauptansicht bei einem der Energiesparpläne, zum Beispiel „Ausbalanciert“, auf „Energiesparplaneinstellungen ändern“. Sie erhalten wieder die Grundeinstellungen für den Energiesparplan. Klicken Sie diesmal auf „Erweiterte Energieeinstellungen ändern“. Daraufhin öffnet sich ein Dialogfenster.
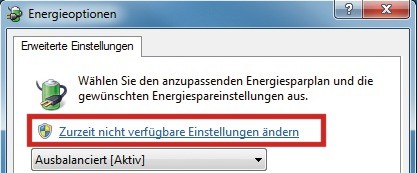
Administratorrechte: Damit Sie alle Einstellungen ändern können, müssen Sie Administratorrechte mit einem Klick auf diesen Link freigeben
Aus dem Ausklappmenü oberhalb der Baumstruktur wählen Sie den Energiesparplan aus, den Sie bearbeiten möchten. Der gerade von Windows 7 verwendete - also aktive - Energiesparplan ist immer mit dem Zusatz „[Aktiv]“ gekennzeichnet.
![Energiesparplan auswählen: Der derzeit im System aktive Energiesparplan ist mit „[Aktiv]“ gekennzeichnet (Bild 6). Energiesparplan auswählen: Der derzeit im System aktive Energiesparplan ist mit „[Aktiv]“ gekennzeichnet (Bild 6).](/img/5/7/8/0/f51c1d0ea97d076b.jpg)
Energiesparplan auswählen: Der derzeit im System aktive Energiesparplan ist mit „[Aktiv]“ gekennzeichnet
Ausbalanciert
Dieser erste Punkt heißt immer so wie der ausgewählte Energiesparplan — „Ausbalanciert“, Energiesparmodus“ oder „Höchstleistung“. Der Unterpunkt „Kennwort bei Reaktivierung anfordern“ legt fest, ob das Benutzerkennwort eingegeben werden muss, um den Rechner zu reaktivieren. Windows präsentiert dann die Benutzeranmeldung. Wählen Sie die Einstellung „Ja“. Dies erfordert natürlich, dass ein Kennwort festgelegt ist.
Festplatte
Wenn die Festplatte eine Zeit lang weder von Windows noch einem Programm angesprochen wurde, wird sie höchstwahrscheinlich gerade nicht benötigt. Dann kann Windows die Festplatte ausschalten. Das verlängert ihre Lebensdauer.
Legen Sie fest, dass Windows bei einem Desktop-Rechner die Festplatte nach 20 Minuten ausschalten soll. Bei einem Notebook im Akkubetrieb können Sie die Zeitspanne deutlich auf 3 bis 5 Minuten verringern.
Desktophintergrundeinstellungen
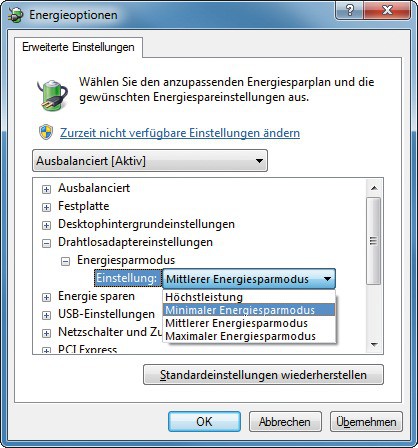
Drahtlosadaptereinstellungen: Bei Problemen mit Funknetzen wählen Sie die Einstellung „Minimaler Energiesparmodus“
Drahtlosadaptereinstellungen
Unter die Drahtlosadapter fallen Geräte, die eine Netzwerkverbindung per Funk aufbauen, etwa WLAN oder Bluetooth. Der Energiebedarf dieser Komponenten ist deutlich höher als bei kabelgebundenen Varianten. Um den Bedarf zu verringern, wird auf einige Tricks zurückgegriffen. So wird bei bestehender Verbindung etwa nicht nach anderen drahtlosen Netzwerken gesucht, oder es werden WLAN-Adapter abgeschaltet, wenn gerade keine Datenübertragung erfolgt. Ganz unproblematisch ist dieser Trick aber nicht, da es in verschiedenen Hardware-Kombinationen zu Störungen kommen kann. Welche Kombinationen das sind, muss allerdings im Einzelfall getestet werden.
Verwenden Sie als Einstellung „Mittlerer Energiesparmodus“. Sollten Sie danach Verbindungsprobleme mit dem Drahtlosnetzwerk feststellen, dann wählen Sie „Minimaler Energiesparmodus“ aus.
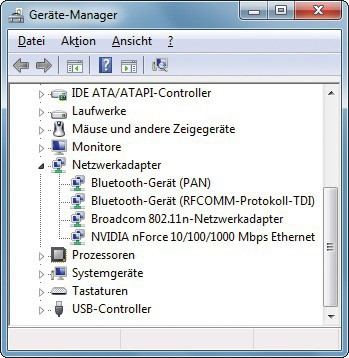
Geräte-Manager: Wenn Sie den WLAN-Adapter nicht benötigen, dann deaktivieren Sie ihn über sein Kontextmenü
Energie sparen
Unter diesem Punkt finden Sie Optionen, die festlegen, ob und wann ein Gerät ausgeschaltet oder in den Ruhezustand versetzt werden soll.
Der Punkt „Deaktivierung nach“ legt die Zeitspanne fest, nach der der Rechner in den Stand-by-Modus wechseln soll. Der Vorteil des Stand-by-Modus: Der Rechner lässt sich innerhalb weniger Sekunden wieder aus diesem aufwecken. Die Energieeinsparung ist jedoch nur mittelmäßig. Legen Sie als Einstellung daher „Nie“ fest.
Wirklich energiesparend ist aber der Ruhezustand. Denn beim Ruhezustand wird der Rechner tatsächlich ausgeschaltet und die aktive Sitzung auf der Festplatte gespeichert. Wenn Sie den Rechner wieder einschalten, dann können Sie also dort weiterarbeiten, wo Sie zuvor aufgehört haben. Für „Ruhezustand nach“ wählen Sie bei einem Desktop-Rechner 60 Minuten. Für ein Notebook sollten Sie 20 Minuten festlegen.
Der Punkt „Zeitgeber zur Aktivierung zulassen“ ermöglicht es, dass der Computer aus dem Stand-by-Modus reaktiviert wird. So kann etwa eine zeitgesteuerte Datensicherung ausgeführt werden. Bei „Zeitgeber zur Aktivierung zulassen“ wählen Sie „Deaktivieren“ aus.
USB-Einstellungen
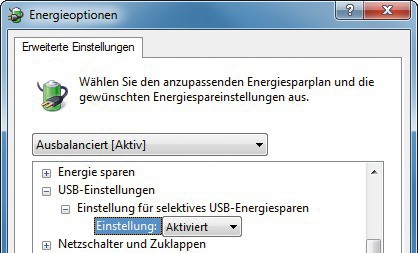
USB-Einstellungen: Aktivieren Sie das selektive USB-Energiesparen, damit Windows 7 USB-Geräte schlafen schickt - etwa USB-Festplatten
Netzschalter und Zuklappen
Was passieren soll, wenn der Hauptschalter betätigt wurde, legt die Einstellung „Standardaktion für Beenden“ fest. Wählen Sie hier die Option „Ruhezustand“.
PCI Express
Das Active State Power Management, kurz ASPM, ist ein Protokoll, das den Energiebedarf des PCI-Express-Busses verringert. Über den PCI-Express-Bus sind etwa Grafikkarten mit dem Rechner verbunden. Wie hoch die Energieeinsparung sein soll, legen Sie mit der Option „Verbindungszustand-Energieverwaltung“ fest.
Daten werden auf den PCI-Express-Bus in zwei Richtungen übertragen. Etwa vom Prozessor zur Grafikkarte und von der Grafikkarte zurück zum Prozessor. Das ASPM drosselt die Geschwindigkeit, mit der die Daten übertragen werden. Die Einstellung „Mittlere Energieeinsparungen“ reduziert die Datentransferrate vom Gerät zum Prozessor. „Maximale Energieeinsparung“ reduziert zusätzlich die Datentransferrate vom Prozessor zum Gerät.
Wählen Sie bei einem Desktop-Rechner die Einstellung „Aus“. Wenn Sie ein Notebook im Akkubetrieb benutzen, dann wählen Sie „Maximale Energieeinsparung“.
Prozessorenergieverwaltung
Der Leistungszustand legt direkt die maximale und minimale Leistung des Prozessors fest, indem die Taktung des Prozessors verändert wird. 100 Prozent entsprechen dem maximalen Prozessortakt, 0 Prozent dem geringsten. Der Prozessor wird dabei zwar langsamer, benötigt aber auch weniger Energie.
Legen Sie bei „Minimaler Leistungszustand des Prozessors“ 5 Prozent fest. Dieser Wert hat sich als ideal erwiesen.
„Maximaler Leistungszustand des Prozessors“ legt fest, wie schnell der Prozessor maximal arbeiten darf. Bei Desktop-Rechnern sind hier 100 Prozent der beste Wert. Notebooks im Akkubetrieb begnügen sich mit 80 Prozent.
Die „Systemkühlungsrichtlinie“ definiert, wie sich das System im Fall einer starken Hitzeentwicklung verhalten soll. Bei einem Desktop-Rechner legen Sie „Aktiv“ fest. Das bedeutet, der Lüfter dreht schneller und der Prozessortakt bleibt gleich. Bei einem Notebook im Akkubetrieb wählen Sie hingegen „Passiv“. Windows 7 reduziert dann zunächst den Prozessortakt und lässt erst danach den Lüfter schneller drehen. Die Akkulaufzeit verbessert sich dadurch.
Bildschirm
Der Bildschirm ist einer der größten Energieverbraucher eines Rechners. Bei Flachbildschirmen gilt: Je heller sie leuchten, desto mehr Energie verbrauchen sie. Um den Energieverbrauch zu senken, sollte die Helligkeit also reduziert oder der Monitor in Arbeitspausen sogar abgeschaltet werden.
Legen Sie dazu die Wartezeit mit der Einstellung „Bildschirm ausschalten nach“ fest. Wählen Sie bei einem Desktop-PC eine Wartezeit von 10 Minuten. Bei einem Notebook im Akkubetrieb sind 5 Minuten eine ideale Wartezeit.
Multimediaeinstellungen
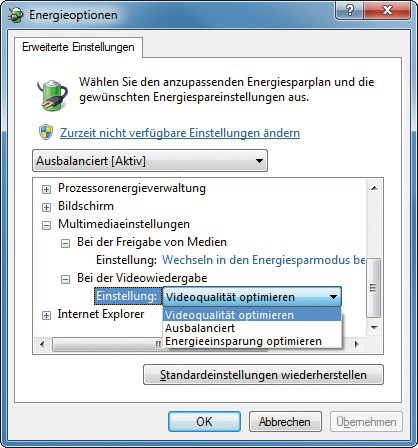
Multimedia: Bei Desktop-PCs legen Sie hier die Einstellung „Videoqualität optimieren“ fest. Notebooks begnügen sich mit „Energieeinsparung optimieren“
Die Wiedergabe eines Films kostet den Rechner mittlerweile recht wenig Rechenleistung. Die Einstellung „Bei der Videowiedergabe“ legt fest, ob der Rechner bei einer Videowiedergabe Energie sparen soll oder nicht. Wählen Sie bei einem Desktop-Rechner die Option „Videoqualität optimieren“ . Legen Sie für Notebooks im Akkubetrieb „Energieeinsparung optimieren“ fest.
Internet Explorer
Der Timer im Internet Explorer dient dazu, zeitgesteuerte Aktionen durchzuführen. Dies könnte etwa eine Animation auf einer Webseite sein. Stellen Sie bei einem Notebook die „JavaScript-
Timerfrequenz“ auf „Maximale Energieeinsparungen“. An einem Desktop-Rechner wählen Sie „Höchstleistung“.