Stresstest für Ihr WLAN-Funknetz
Funknetz-Analyse mit dem Throughput Test
von Andreas Dumont - 27.11.2013
Der kostenlose Throughput Test arbeitet etwas anders als Netstress und zeigt mehr Details an. Es misst Upstream- und Downstream-Datendurchsatzwerte, Paketverluste sowie Hin- und Rücklaufzeiten und zeigt die Ergebnisse numerisch und als Grafik an. Es unterstützt zudem IPv4- und IPv6-Verbindungen.
Client und Server einrichten
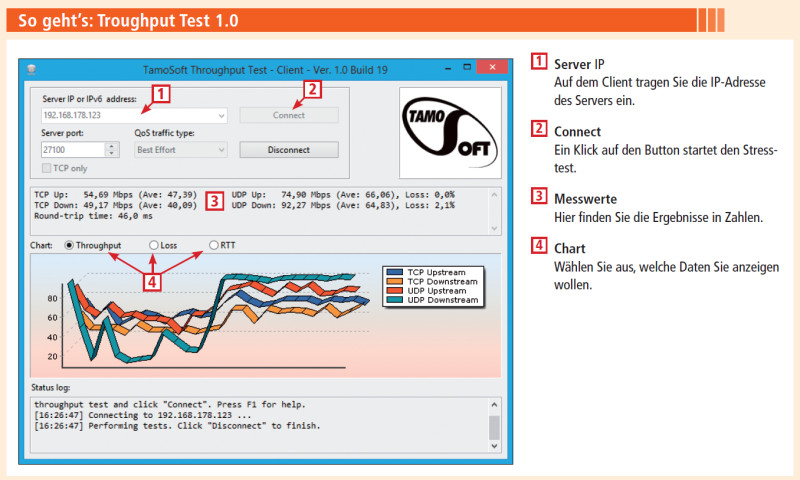
Troughput Test: Das Tool misst die TCP- und UDP-Geschwindigkeiten in Ihrem Heimnetz. Außerdem erkennt es Paketverluste und ermittelt Ping-Zeiten
Installieren Sie Throughput Test auf dem PC und auf dem Notebook. In dem Programm ist der Server und der Client enthalten. In diesem Fall sollte der PC im LAN als Server fungieren und das Notebook im WLAN als Client.
Starten Sie zunächst den Server. Sie benötigen Administratorrechte, weil das Tool eine Firewall-Regel anlegt. Klicken Sie also „TTServer.exe“ mit der rechten Maustaste an und wählen Sie „Als Administrator ausführen“.
Als Standard-Port verwendet der Server 27100. Darunter zeigt er die IP-Adressen, auf denen er nach Verbindungen hört. Entscheidend ist der erste IP-Adresse in der Liste, die andere gehört dem Router.
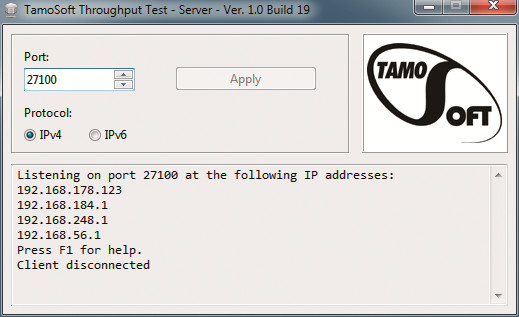
Throughput Test: Auf dem Client tragen später Sie die erste IP-Adresse ein, die Ihnen der Server hier anzeigt, im Beispiel 192.168.178.123
WLAN analysieren
Um die Messung zu starten, klicken Sie im Client auf „Connect“. Nach wenigen Sekunden erhalten Sie die ersten Ergebnisse.
Den größten Bereich nimmt die grafische Auswertung ein: Vier Bänder stellen die Up- und Download-Geschwindigkeiten von TCP und UDP dar. Der Unterschied zwischen TCP (Transmission Control Protocol) und UDP (User Datagram Protocol): TCP checkt, ob die Pakete korrekt beim Empfänger angekommen sind. UDP prüft nichts, ist dafür aber schneller. Es eignet sich deshalb nicht zur Übertragung von Dateien, sondern zum Beispiel für die Sprachübertragung.
Über die Buttons legen Sie fest, ob Sie den Datendurchsatz, den Paketverlust oder die Round-Trip Time anzeigen wollen. Das ist die Hin- und Rücklaufzeit der Datenpakete und entspricht in etwa dem, was Sie in der Kommandozeile mit dem Ping-Befehl erhalten. Throughput Test verwendet die Einheit MBit/s.
Ergebnisse auswerten
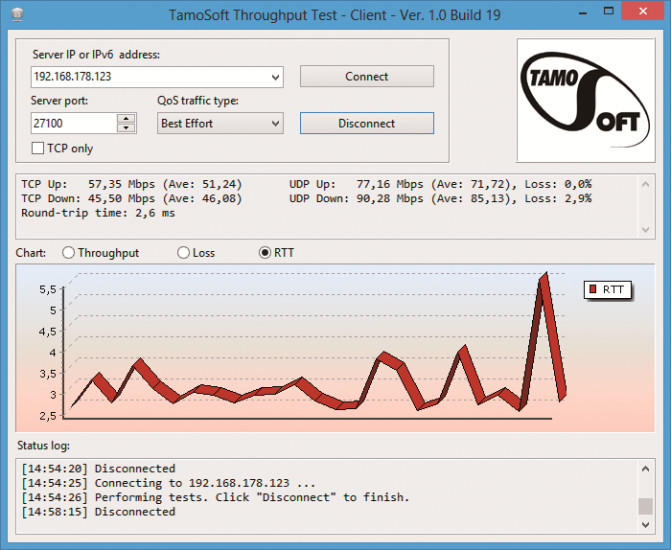
Round-Trip Time: Die Messung zeigt, wie viel Zeit ein Datenpaket zu einem anderen Rechner und wieder zurück benötigt
Auch sehen Sie, dass UDP deutlich schneller ist als TCP. Inunserem Beispiel sind es 66 MBit/s gegenüber 47 MBit/s. Dafür ist der Loss, also der Anteil verloren gegangener Datenpakete bei TCP immer null, bei UDP aber oft im zweistelligen Prozentbereich. Die Round-Trip Time sollte unter 50 Millisekunden liegen, besser noch unter 30 Millisekunden.