Die 33 besten Netzwerk-Tipps für Profis
Netzwerk-Tipps 26 bis 30
von Andreas Fischer - 24.01.2014
26. Ping-Alarm
CryPing: Das Kommandozeilen-Tool CryPing aktiviert den Beeper in Ihrem PC, wenn eine Website nicht mehr erreichbar ist.
So geht’s: Entpacken Sie das Tool in das Wurzelverzeichnis Ihres PCs. Öffnen Sie dann ein Fenster der Kommandozeile mit [Windows R] und cmd.
Geben Sie den folgenden Befehl ein, um zum Beispiel Ihre eigene Website zu überwachen:
c:\cryping -t -alarm www.meinehomepage.de
CryPing sendet jetzt dauerhaft Ping-Pakete an die Website www.meinehomepage.de. Falls die Seite nicht mehr erreichbar sein sollte, aktiviert das Programm den Beeper in Ihrem Computer.
27. NAS-Tempo messen
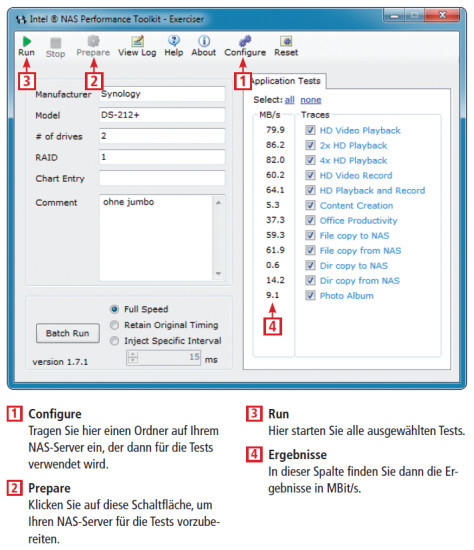
Tipp 27 – NAS-Tempo messen: Das Intel NAS Performance Toolkit misst, wie schnell sich Dateien auf Ihren NAS-Server kopieren lassen und wie schnell er Dateien wieder bereitstellt.
So geht’s: Installieren Sie das Toolkit und klicken Sie dann mit der rechten Maustaste auf das Desktop-Symbol „NASPT Exerciser“.
Wählen Sie „Eigenschaften“ aus, rufen Sie „Kompatibilität“ auf und setzen Sie ein Häkchen vor „Programm als Administrator ausführen“. Starten Sie das Toolkit anschließend.
Füllen Sie die Felder links aus und klicken Sie dann rechts auf „all“. Wählen Sie „Configure“ aus und geben Sie bei „Target Directory“ einen freigegebenen Netzordner ein. Dazu muss der Ordner mit einem Laufwerkbuchstaben verknüpft sein. Wie das geht, lesen Sie in Tipp 9. Vorsicht: Alle Daten in dem Ordner werden dabei überschrieben.
Starten Sie die Tests mit „Run“. Unter „MB/s“ sehen Sie dann, wie schnell Ihr NAS-Server ist. Die Tests „File copy to NAS“ und „File copy from NAS“ zeigen, wie schnell Dateien auf das NAS übertragen und wie schnell sie von dort zurückkopiert werden.
28. Schneller Netzwerkwechsel
![Tipp 28 – Schneller Netzwerkwechsel: Drücken Sie [F9], um zwischen zwei Netzwerken zu wechseln. Tipp 28 – Schneller Netzwerkwechsel: Drücken Sie [F9], um zwischen zwei Netzwerken zu wechseln.](/img/1/1/6/2/8/4/28-Schneller-Netzwerkwechsel_w639_h201.jpg)
Tipp 28 – Schneller Netzwerkwechsel: Drücken Sie [F9], um zwischen zwei Netzwerken zu wechseln.
So geht’s: Entpacken Sie das Archiv und starten Sie das Tool mit einem Doppelklick auf „NetConnectChoose.exe“. Sie sehen jetzt alle aktiven Netzverbindungen. Mit [F9] wechseln Sie zwischen den Verbindungen.
29. Netzdiagnose
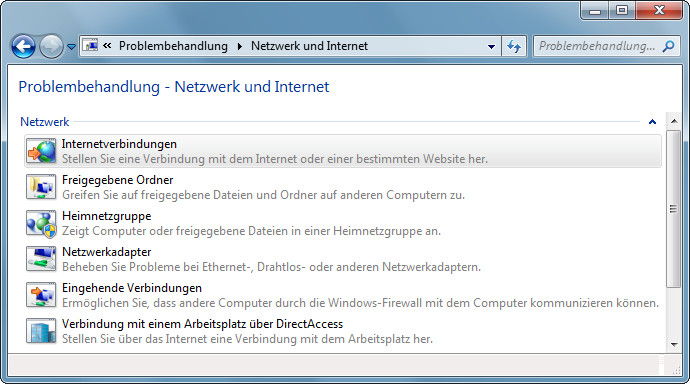
Tipp 29 – Netzdiagnose: Windows 7 enthält sechs Diagnose-Tools, mit denen sich zum Beispiel Probleme mit der Internetverbindung analysieren und beheben lassen.
So geht’s: Rufen Sie „Start, Systemsteuerung, Netzwerkstatus und -aufgaben anzeigen“ auf und klicken Sie dann auf „Probleme beheben“.
Wählen Sie ein Diagnose-Tool aus, zum Beispiel „Internetverbindungen“, und klicken Sie in dem neuen Fenster auf „Erweitert“. Entfernen Sie das Häkchen vor „Reparaturen automatisch ausführen“, starten Sie die Diagnose mit „Weiter“ und folgen Sie dem Assistenten.
30. Netzwerktyp ändern
Windows: Der „Netzwerktyp“ bestimmt, ob Ihre Netzwerkfreigaben frei zugänglich sind. Prüfen und ändern Sie gegebenenfalls die Einstellungen.
So geht’s: Rufen Sie „Start, Systemsteuerung, Netzwerkstatus und -aufgaben anzeigen“ auf. Klicken Sie bei „Aktive Netzwerke anzeigen“ auf den Eintrag unter dem aktiven Netzwerk. Es öffnet sich das Fenster „Netzwerkadresse festlegen“. Wählen Sie „Öffentliches Netzwerk“ aus, wenn die Windows-Firewall Ihre Netzwerkfreigaben blockieren soll.