Die 33 besten Netzwerk-Tipps für Profis
Netzwerk-Tipps 1 bis 5
von Andreas Fischer - 24.01.2014
1. NAS-Ordner lokal speichern
Windows 7: Windows 7 Pro und Ultimate können Dateien, die auf Ihrem NAS-Server liegen, automatisch auf der lokalen Festplatte zwischenspeichern. Das ist etwa dann nützlich, wenn Sie unterwegs mit Ihrem Notebook auf Ihre Daten zugreifen wollen, aber keinen Online-Zugang haben.
So geht’s: Rufen Sie „Start, Alle Programme, Zubehör, Synchronisierungscenter“ auf und klicken Sie auf „Offlinedateien verwalten“ und dann auf „Offlinedateien aktivieren“. Starten Sie den PC neu.
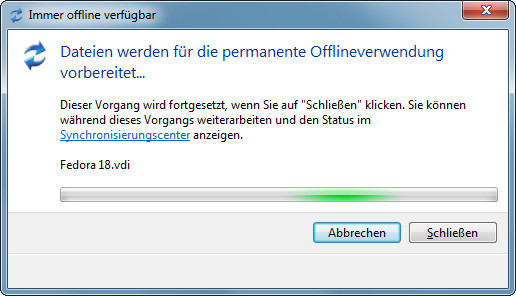
Tipp 1 – NAS-Ordner lokal speichern: Das „Synchronisierungscenter“ von Windows 7 sichert ausgewählte Ordner Ihres NAS auf der Festplatte Ihres PCs.
2. Verbindungsprobleme beheben
DSL: Wenn Sie Probleme mit Ihrer DSL-Verbindung haben, dann liegt das möglicherweise an der lokalen Verkabelung.
So geht’s: Generell gilt für die Fehlersuche: Ändern Sie immer nur eine Komponente und testen Sie dann, ob die DSL-Verbindung wieder stabil funktioniert.
Prüfen Sie zuerst, ob sich eventuell ein Stecker gelöst hat. Ziehen Sie dazu sämtliche Netzwerkkabel vorsichtig ab und schließen Sie sie dann wieder an.
Wenn das nicht zum Erfolg geführt hat, tauschen Sie alle Netzwerkkabel nacheinander aus. Gerade lange Kabel, die quer durch die Wohnung laufen, können zu Problemen führen. Eine mögliche Fehlerursache sind auch alle Zwischenstecker und Verbindungen, zum Beispiel die alten NFN-Stecker. Probieren Sie aus, ob es auch ohne geht.
3. Warnung bei verbrauchtem Volumen
Fritzbox: Die Info-LED an Ihrer Fritzbox informiert Sie auf Wunsch, wenn Sie ein bestimmtes Traffic-Limit oder ein Kontingent an Freistunden verbraucht haben.
So geht’s: Rufen Sie in Ihrem Browser mit http://fritz.box das Konfigurationsmenü auf und wechseln Sie zu „Internet, Online-Monitor, Tarifübersicht“. Klicken Sie auf „Tarif eintragen“ und markieren Sie „Tarif-Informationen verwenden“. Wenn Sie im Monat etwa ein Freikontingent von 10 GByte haben, dann tragen Sie unter „Volumentarif“ 10000 ein.
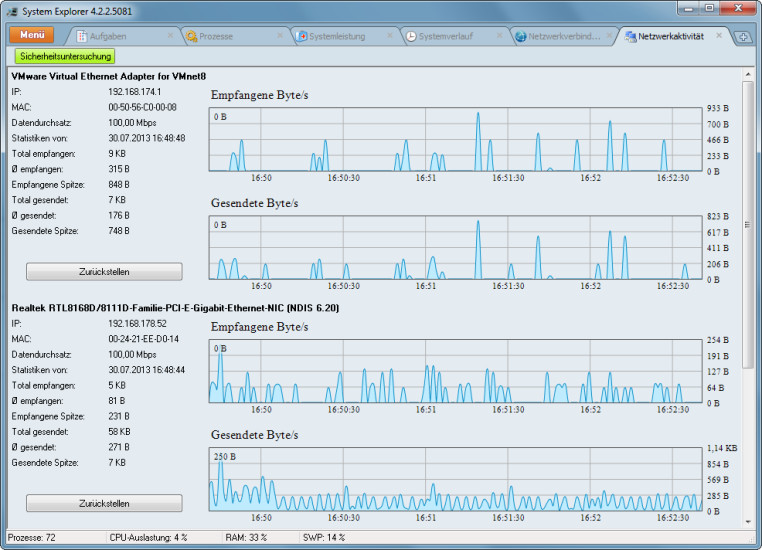
Tipp 4 – Netzwerkaktivität messen: System Explorer zeigt Ihnen, wie viele Daten Ihr PC gerade sendet und empfängt – sogar für virtuelle Netzwerkkarten.
4. Netzwerkaktivität messen
Netzwerk: Das Freeware-Programm System Explorer analysiert Ihren Computer unter anderem nach Prozessen, Erweiterungen, Treibern und Systemereignissen. Es zeigt dabei auch die aktuelle Netzwerkaktivität detailliert in übersichtlichen Grafiken an.
So geht’s: Installieren Sie das Tool und starten Sie es. Klicken Sie dann oben rechts auf das Plus-Zeichen und wählen Sie den Eintrag „Netzwerkaktivität“ aus.
Danach gibt es in System Explorer einen neuen Tab, der die empfangenen und gesendeten Bytes aller Netzwerkkarten anzeigt, die im Computer installiert sind.
5. USB-Stick übers Netz teilen
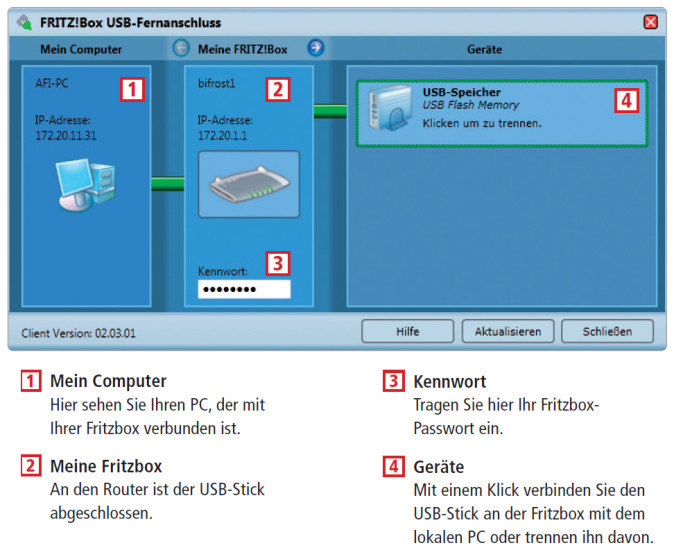
Tipp 5 – USB-Stick übers Netz teilen: Die AVM-Software USB-Fernanschluss verbindet einen USB-Stick an Ihrer Fritzbox mit jedem Rechner im lokalen Netz, als wäre er direkt an den PC angeschlossen.
So geht’s: Schließen Sie zunächst den USB-Stick am USB-Port Ihrer Fritzbox an. Öffnen Sie dann die Konfigurationsoberfläche des Routers und rufen Sie „Heimnetz, USB-Geräte, USB-Fernanschluss“ auf.
Aktivieren Sie nun die Punkte „USB-Fernanschluss aktiv“ und „USB-Speicher“. Klicken Sie danach auf „Übernehmen“ und anschließend auf „das Programm für den USB-Fernanschluss, Download“.
Laden Sie die „Application“-Datei herunter und installieren Sie sie per Doppelklick.
Anschließend startet das Programm automatisch. Unter „Geräte“ sehen Sie Ihren USB-Stick. Klicken Sie auf den Stick, um ihn einzubinden. Danach steht er Ihnen bereits im Windows-Explorer für die gemeinsame Nutzung mit anderen Anwendern zur Verfügung.
Künftig verbinden Sie den Stick per Klick mit dem lokalen PC oder trennen ihn davon.