Die 33 besten Netzwerk-Tipps für Profis
Netzwerk-Tipps 16 bis 20
von Andreas Fischer - 24.01.2014
16. Telnet aktivieren
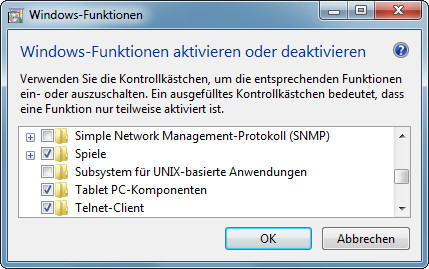
Tipp 16 – Telnet aktivieren: In diesem Fenster aktivieren Sie das in Windows 7 versteckte Telnet-Programm.
So geht’s: Rufen Sie „Start, Systemsteuerung, Programm deinstallieren“ auf und klicken Sie auf „Windows-Funktionen aktivieren oder deaktivieren“. Scrollen Sie bis zu „Telnet-Client“ und setzen Sie ein Häkchen vor diesem Eintrag. Anschließend nutzen Sie das Telnet-Programm, indem Sie [Windows R] drücken, mit cmd die Eingabeaufforderung öffnen und telnet eingeben.
17. Festplatten mit WLAN-Sender
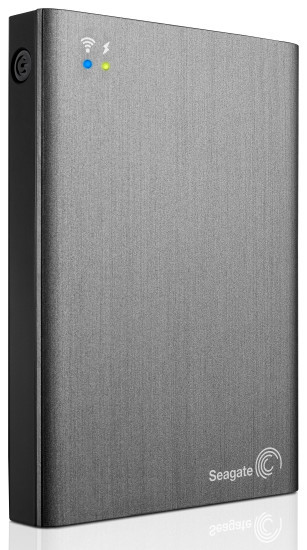
Tipp 17 – Festplatte mit WLAN-Sender: Festplatten wie die Seagate Wireless Plus haben ein eigenes WLAN-Modul, sodass sie sich drahtlos mit Smartphones und Tablets verbinden können.
So geht’s: Eine Festplatte mit WLAN-Modul ist zum Beispiel die Seagate Wireless Plus. Mit 1 TByte Speicherplatz kostet sie 160 Euro. Die per Akku betriebene Festplatte erstellt ein eigenes WLAN-Netz, in das Sie sich unterwegs einloggen können. Den Zugriff auf diese Verbindung sichern Sie mit einem Passwort. Anschließend können Sie Fotos betrachten, Musik hören, Videos streamen oder neue Daten auf die Festplatte kopieren.
18. Passwort zurücksetzen
Synology Diskstation: Wenn Sie das Admin-Passwort zu Ihrer Synology Diskstation vergessen haben, dann hilft nur noch ein Reset. Dabei wird das Passwort entfernt.
Beachten Sie: Bei dem Reset wird zusätzlich DHCP eingeschaltet, außerdem wird die Firewall deaktiviert.
So geht’s: Schalten Sie die Diskstation ein und drücken Sie gleichzeitig mit einer aufgebogenen Büroklammer die Reset-Taste. Sie befindet sich in dem kleinen Loch links neben den USB-Anschlüssen. Nach etwa vier Sekunden ertönt ein Signalton.
Entfernen Sie nun die Büroklammer wieder und vergeben Sie anschließend gleich ein neues Admin-Passwort.
19. WLAN-Check mit dem Smartphone
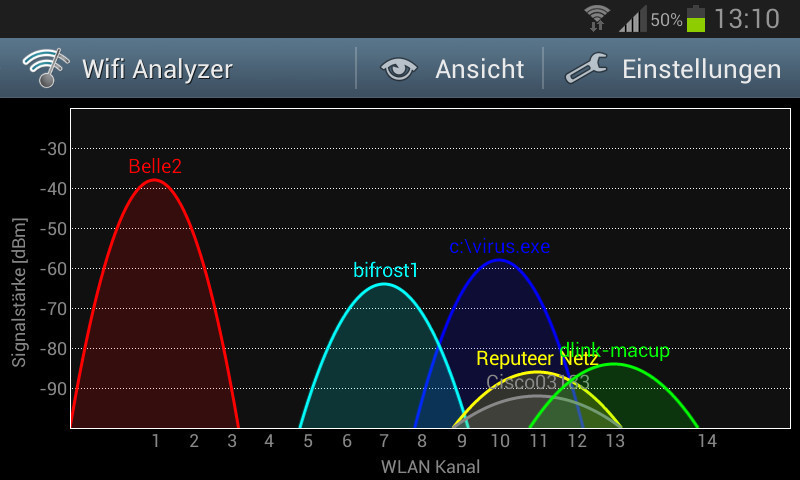
Tipp 19 – WLAN-Check mit dem Smartphone: Die Android-App zeigt, welche Funkkanäle in der näheren Umgebung belegt sind. Hier ist etwa noch Kanal 4 frei.
So geht’s: Installieren und starten Sie die App auf Ihrem Smartphone. Rufen Sie dann das Menü auf und wechseln Sie zu „Ansicht, Kanalübersicht“. Nun sehen Sie, welche Funknetze auf welchen Kanälen senden.
Suchen Sie einen noch nicht belegten Kanal und tragen Sie diesen Kanal in der Konfiguration Ihres WLAN-Routers ein. Bei der Fritzbox finden Sie die Einstellung unter „WLAN, Funkkanal“.
20. Netzspeicher einbinden
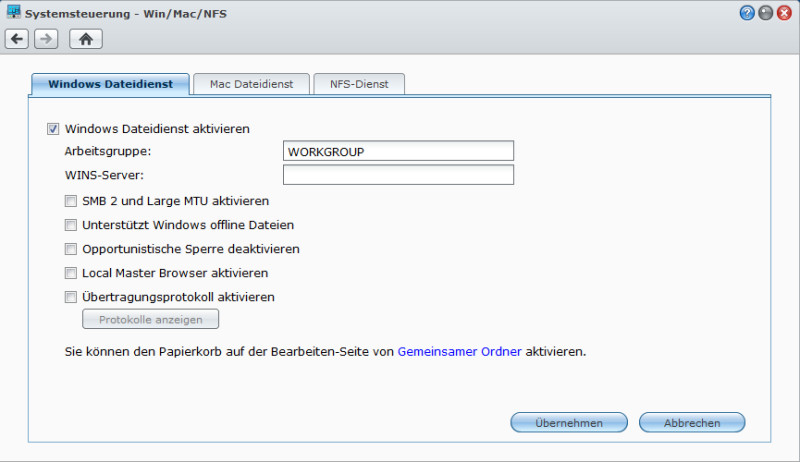
Tipp 20 – Netzspeicher einbinden: Tragen Sie hier den richtigen Arbeitsgruppennamen ein, damit Ihr NAS-Server auch in der Netzwerkumgebung Ihres PCs zu sehen ist.
So geht’s: Drücken Sie [Windows Pause] und klicken Sie dann rechts auf „Einstellungen ändern“. Hinter „Arbeitsgruppe“ sehen Sie jetzt den Namen der Arbeitsgruppe, die Ihr PC verwendet. Meist ist es „WORKGROUP“.
Rufen Sie dann die Verwaltungsoberfläche Ihres NAS-Servers auf und tragen Sie dort den Namen der Arbeitsgruppe ein. Bei einer Synology Diskstation finden Sie die Einstellung unter „Systemsteuerung, Win/Mac/NFS“.