Die 33 besten Netzwerk-Tipps für Profis
Netzwerk-Tipps 11 bis 15
von Andreas Fischer - 24.01.2014
11. Neues Netzwerk verkabeln
LAN: In vielen Neubauten sind neben den üblichen Stromleitungen auch bereits Ethernet-Kabel verlegt. Bewohner von Altbauten stehen hingegen häufig vor dem Problem, wie sie ihr lokales Netz aufbauen können, ohne zu bohren oder Kabel an Wänden entlang verlaufen zu lassen.
Die einfachste Lösung heißt hier Power-LAN. Dabei nutzen Sie die bereits verlegten Stromkabel, um Ihren Computer mit dem Router zu verbinden.
So geht’s: Kaufen Sie sich ein Power-LAN-Adapter-Set nach dem Standard Homeplug AV. Diese Geräte sind nicht teuer. Das bis zu 500 MBit/s schnelle Adapter-Paar TL-PA411 von TP-Link kostet zum Beispiel beim Online-Händler Amazon etwa 35 Euro und lässt sich leicht in Betrieb nehmen.
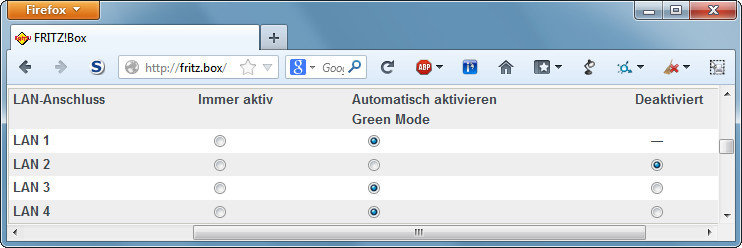
Tipp 12 – LAN-Anschluss: Reaktivieren Sie nicht mehr funktionierende Anschlüsse in den Konfigurationseinstellungen Ihrer Fritzbox.
12. LAN-Anschluss reaktivieren
Fritzbox: Wenn ein LAN-Anschluss an der Fritzbox nicht mehr funktioniert, dann wurde er eventuell versehentlich in den Einstellungen des Routers deaktiviert.
So geht’s: Rufen Sie http://fritz.box auf und wechseln Sie zu „System, Energiemonitor, Einstellungen“. Setzen Sie dann alle deaktivierten LAN-Anschlüsse auf „Green Mode“ beziehungsweise „Immer aktiv“.
13. Kabelmodem an Fritzbox
Fritzbox: So setzen Sie Ihre Fritzbox zusammen mit einem Kabelmodem ein, das Sie von Ihrem Internetanbieter erhalten haben.
So geht’s: Schließen Sie das Kabelmodem an den „LAN 1“-Anschluss Ihrer Fritzbox an und rufen Sie dann die Konfigurationsoberfläche auf.
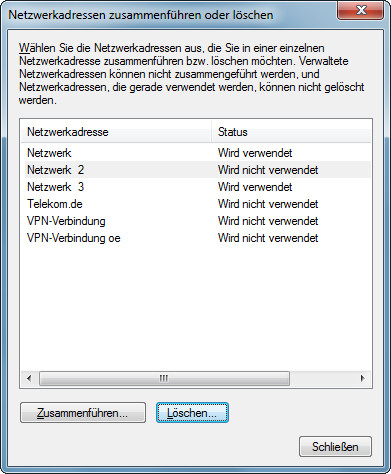
Tipp 14 – Netzwerkprofile aufräumen: Entfernen Sie in diesem Dialogfenster nicht mehr verwendete Netzwerkprofile.
Füllen Sie dann noch bei „Verbindungseinstellungen“ die Felder „Upstream“ und „Downstream“ aus.
14. Netzwerkprofile aufräumen
Windows 7: Jedes Mal, wenn Sie Ihren PC mit einem Netzwerk verbinden oder einen Teil der Netzwerk-Hardware ändern, legt Windows 7 ein neues Netzwerkprofil an.
Das kann Probleme mit sich bringen, wenn Windows später immer noch nach dem alten Netzwerk sucht. Löschen Sie deshalb veraltete Netzwerkprofile.
So geht’s: Rufen Sie „Start, Systemsteuerung, Netzwerk und Internet, Netzwerk und Freigabecenter“ auf und klicken Sie auf das Haussymbol. Das Fenster „Netzwerkeigenschaften festlegen“ öffnet sich. Klicken Sie darin auf den Link „Netzwerkadressen zusammenführen oder löschen“.
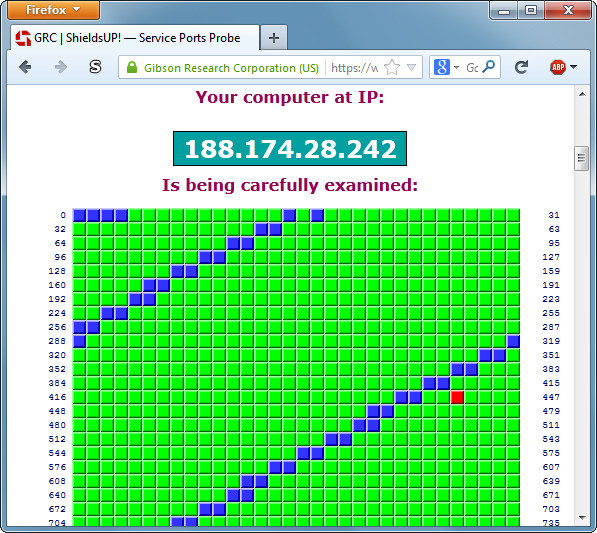
Tipp 15 – Externer Firewall-Check: Auf diesem Router ist Port 443 offen. Er wird verwendet, um von außen auf die Fritzbox zuzugreifen.
15. Externer Firewall-Check
Online-Dienst: Ein externer Firewall-Check zeigt, ob in Ihrem DSL-Router Ports offen sind, über die sich Würmer und Trojaner einschleichen können.
So geht’s: Rufen Sie die Seite www.grc.com auf und klicken Sie auf „Services, ShieldsUP!“. Starten Sie den Test anschließend mit „Proceed, All Service Ports“.
Grüne und blaue Kästchen bedeuten, dass die Ports gesichert sind. Rote Kästchen weisen dagegen auf geöffnete Ports hin. Prüfen Sie die Firewall-Konfiguration in Ihrem Router und schließen Sie alle nicht benötigten Ports.
Wichtiger Hinweis: Viele moderne Router haben eine sogenannte Limiter-Funktion, die Port-Anfragen verwirft, wenn zu viele Anfragen in kurzer Zeit ankommen. Der Scan zeigt dann möglicherweise verfälschte Ergebnisse an.