20 Profi-Tipps zu LAN und WLAN
IP-Adressen, Heimnetzgruppe und Jumbo-Frames
von Mark Lubkowitz - 07.10.2013
16. Feste IP-Adresse zuteilen
Fürs LAN und WLAN: Der Router ist in einem Netzwerk meist auch DHCP-Server. Das bedeutet, dass er Netzwerkgeräten automatisch eine IP-Adresse mitteilt. Bei jedem Einschalten des per DHCP konfigurierten Geräts würde sich die IP-Adresse aber ändern. Das verhindern Sie, indem Sie den Router bekannten Geräten immer dieselbe IP-Adresse zuteilen lassen.
So geht’s: Öffnen Sie Ihren Webbrowser und tippen Sie fritz.box ins Adressfeld ein. Geben Sie Ihr Kennwort an. Klicken Sie im Menü auf „Heimnetz“ und wechseln Sie auf die Registerkarte „Geräte und Benutzer“.
Suchen Sie in der Übersicht das Gerät, dem immer die gleiche IP-Adresse zugeteilt werden soll, und klicken Sie rechts daneben auf „Bearbeiten“. Setzen Sie auf der Folgeseite ein Häkchen bei „Diesem Netzwerkgerät immer die gleiche IPv4-Adresse zuweisen“ und speichern Sie die Einstellung mit „OK“.
17. Heimnetzgruppe
Fürs LAN und WLAN: Seit Windows 7 gibt es die Heimnetzgruppen, die die Vernetzung von Rechnern erheblich vereinfachen.
So geht’s: Richten Sie an einem PC Ihres Heimnetzes die Heimnetzgruppe grundsätzlich ein. Unter Windows 7 klicken Sie dazu auf „Start, Systemsteuerung“. Drücken Sie unter Windows 8 stattdessen [Windows X] und wählen Sie aus dem Kontextmenü „Systemsteuerung“ aus.
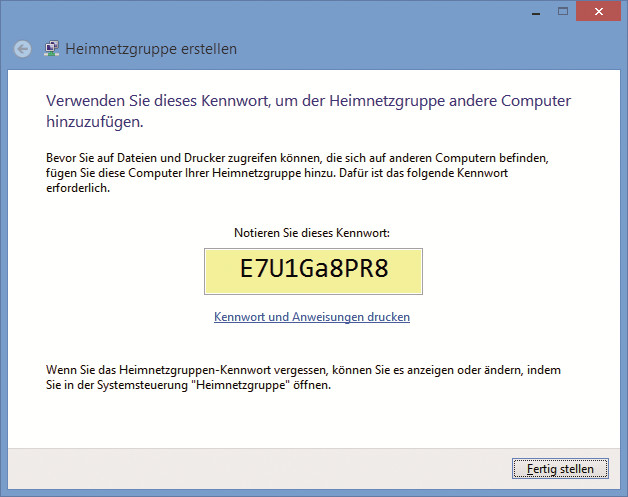
Heimnetzgruppe: Notieren Sie sich das Kennwort, um weitere Geräte zur Heimnetzgruppe hinzuzufügen
Klicken Sie auf „Netzwerk und Internet, Heimnetzgruppe“. Wählen Sie dann „Heimnetzgruppe erstellen“ aus. Es öffnet sich ein Dialogfenster. Folgen Sie den Anweisungen des Assistenten und legen Sie fest, welche Dateien Sie freigeben möchten.
Windows erzeugt daraufhin ein Kennwort. Schreiben Sie das Kennwort auf oder speichern Sie es in einer Textdatei. Klicken Sie auf „Fertig stellen“.
An allen anderen Rechnern Ihres Heimnetzes rufen Sie ebenfalls die Systemsteuerung auf und wechseln zu „Netzwerk und Internet, Heimnetzgruppe“. Es wird nun nach vorhandenen Heimnetzgruppen gesucht. Wählen Sie die soeben erstellte Heimnetzgruppe aus und geben Sie das zuvor erzeugte Kennwort ein.
Legen Sie danach noch fest, welche Dateien freigegeben werden sollen.
18. Jumbo-Frames aktivieren
Fürs LAN: Ein Datenpaket in einem Netzwerk besteht aus 1500 Byte Daten. Dazu kommen noch einige weitere Byte an Informationen zum Absender und Empfänger des Pakets. Schraubt man die Paketgröße nach oben, dann werden weniger Pakete verschickt und die mögliche Datenübertragungsrate steigt.
So geht’s: Klicken Sie unter Windows 7 auf „Start, Systemsteuerung“, unter Windows 8 drücken Sie [Windows X] und wählen dann „Systemsteuerung“ aus. Klicken Sie auf „Netzwerk und Internet, Netzwerk- und Freigabecenter“ und dann links daneben auf „Adaptereinstellungen ändern“.
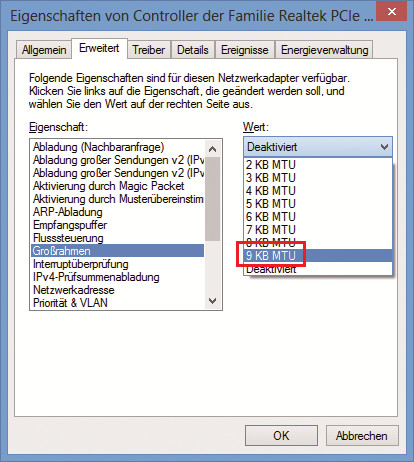
Jumbo-Frames: Erhöht man die Größe der Datenpakete, dann müssen weniger Pakete verschickt werden. Das senkt den Overhead und erhöht die Datenrate im Netzwerk
Klicken Sie Ihre Netzwerkkarte, etwa „Ethernet“, mit der rechten Maustaste an und wählen Sie „Eigenschaften“ aus. Klicken Sie oben auf „Konfigurieren“ und wechseln Sie auf die Registerkarte „Erweitert“. Scrollen Sie dann nach unten bis zum Punkt „Großrahmen“ und markieren Sie ihn. Legen Sie rechts daneben als neuen „Wert“ die Option „9 KB MTU“ fest. Die Paketgröße steigt damit von 1500 auf 9000 Byte. Klicken Sie auf „OK“.
Diese Einstellung müssen Sie für alle Rechner im Netzwerk wiederholen. Außerdem uss auch die übrige Hardware, etwa Switch und NAS, die neue Paketgröße akzeptieren, sonst steigt die Datenrate nicht.
19. Zwei Netzwerke parallel nutzen
Fürs LAN: Mit zwei oder mehr Netzwerkkarten im Rechner lässt sich dieser auch mit zwei oder mehr Netzwerken gleichzeitig verbinden. Das kann beim Zugriff auf das Internet aber für erhebliche Probleme sorgen, wenn jedes Netzwerk auch einen Router hat.
Für den Zugang zum Internet prüft Windows alle verfügbaren Netzwerkkarten durch und testet, ob darüber ein Zugriff auf das Internet möglich ist. In welcher Reihenfolge Windows das macht, lässt sich aber nicht festlegen.
Damit immer der Router eines bestimmten Netzwerks genutzt wird, müssen Sie bei allen anderen Netzwerkkarten, die Sie nicht für den Internetzugang verwenden möchten, einfach die Gateway-Adresse entfernen, also die des Routers.
So geht’s: Klicken Sie unter Windows 7 auf „Start, Systemsteuerung“, unter Windows 8 drücken Sie [Windows X] und wählen dann „Systemsteuerung“ aus. Klicken Sie auf „Netzwerk und Internet, Netzwerk- und Freigabecenter“ und dann links daneben auf „Adaptereinstellungen ändern“.
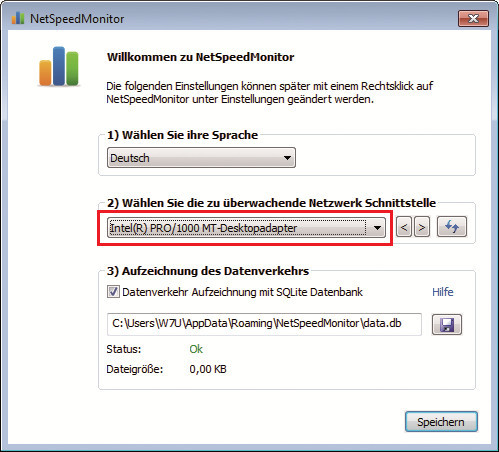
Aktuelle Datenrate: Bei der Erstkonfiguration von Netspeed Monitor legen Sie die Sprache und die Netzwerkkarte fest. Aktivieren Sie zudem die Statistiken, um das übertragene Datenvolumen zu protokollieren
Klicken Sie nacheinander die Netzwerkkarten mit der rechten Maustaste an, über die der Zugriff auf das Internet nicht erfolgen soll, und wählen Sie „Eigenschaften“ aus. Scrollen Sie nach unten, markieren Sie „Internetprotokoll Version 4 (TCP/IPv4)“ und klicken Sie auf „Eigenschaften“. Entfernen Sie die Adresse der Zeile „Standardgateway“ und klicken Sie zum Speichern auf „OK“.
20. Aktuelle Datenrate zeigen
Fürs LAN und WLAN: Im System-Tray zeigt Windows mit einem Blinken nur die Netzwerkaktivität. Das kostenlose Tool Netspeed Monitor gibt hingegen auch die aktuelle Datenrate an.
So geht’s: Netspeed Monitor öffnet nach dem ersten Start einen Konfigurationsdialog. Legen Sie als Sprache „Deutsch“ fest und wählen Sie die Netzwerkkarte aus, deren Datenverkehr Sie angezeigt haben möchten. Aktivieren Sie zudem die Aufzeichnung des Datenverkehrs, um Tages- und Monatsstatistiken über das Datenvolumen zu erstellen. Klicken Sie auf „Speichern“.
Danach erscheint ein kleines Feld in der Taskleiste. „U“ gibt die aktuelle Datenrate beim Senden von Daten und „D“ die aktuelle Datenrate beim Empfangen an. Tages- und Monatsstatistiken zeigt der Tooltipp.