20 Profi-Tipps zu LAN und WLAN
Drucker, Kompression, WPA2 und Power-LAN
von Mark Lubkowitz - 07.10.2013
1. Drucker automatisch wählen
Fürs LAN und WLAN: Wenn Sie Ihren Rechner in wechselnden Netzwerken nutzen, dann müssen Sie immer wieder den richtigen Drucker manuell auswählen.
Unter Windows 7 Professional und Ultimate lässt sich der Rechner so konfigurieren, dass abhängig vom Netzwerk, mit dem Ihr Rechner gerade verbunden ist, automatisch ein von Ihnen ausgewählter Drucker hinterlegt wird. Microsoft nennt die Funktion Drucken am Aufenthaltsort.
So geht’s: Klicken Sie auf „Start“ und wählen Sie „Geräte und Drucker“. Klicken Sie einen Drucker mit der rechten Maustaste an und wählen Sie die Option „Standarddrucker verwalten“. Es öffnet sich ein neues Dialogfenster.
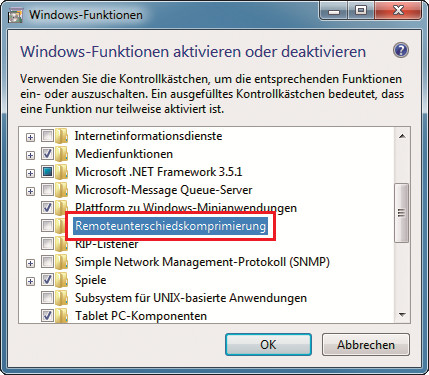
Kompression deaktivieren: Wenn Sie einen NAS-Server haben, dann bremst die Funktion „Remoteunterschiedskomprimierung“ Ihr Netzwerk aus. Deaktivieren Sie sie
Aktivieren Sie zuerst die Option „Beim Ändern des Netzwerks den Standarddrucker ändern“. Legen Sie dann die gewünschten Netzwerk-Drucker-Paarungen fest, indem Sie unter „Netzwerk auswählen“ erst das Netzwerk und dann unter „Drucker auswählen“ den zu verwendenden Standarddrucker festlegen. Klicken Sie auf „Hinzufügen“. Die Paarung wird der Liste hinzugefügt. Klicken Sie abschließend auf „OK“.
2. Kompression deaktivieren
Fürs LAN: Mit Windows Vista hat Microsoft mit der Remoteunterschiedskomprimierung, kurz RDC, eine Komprimierung für Netzwerkdaten eingeführt. Wenn Sie nur Windows Vista, 7 und 8 in Ihrem Netzwerk einsetzen, dann erhöht RDC die Datenrate geringfügig. Nutzen Sie aber auch Linux-Rechner, einen NAS-Server oder Windows XP im Netzwerk, dann senkt die Remoteunterschiedskomprimierung die Datenrate sogar. Schalten Sie sie ab.
So geht’s: Klicken Sie auf „Start, Systemsteuerung“. Wählen Sie unter „Programme“ den Punkt „Programme deinstallieren“ aus. In der Programmverwaltung wählen Sie dann links den Eintrag „Windows-Funktionen aktivieren oder deaktivieren“ aus. Bestätigen Sie die Nachfrage der Benutzerkontensteuerung.
Warten Sie kurz, bis alle installierten Windows-Funktionen ermittelt wurden. Scrollen Sie nach unten bis zum Eintrag „Remoteunterschiedskomprimierung“. Entfernen Sie das Häkchen und klicken Sie auf „OK“. In Windows 8 heißt die Funktion „Unterstützung für die Remotedifferenzialkomprimierungs-API“.
Die Funktion wird nun deaktiviert. Das kann etwas dauern. Ein Neustart ist nicht nötig.
3. Schnellste Verbindung bevorzugen
Fürs LAN und WLAN: In der Regel lässt sich ein Notebook auf zwei Arten mit dem Netzwerk verbinden: per Kabel oder per Funk. Funk ist bequem und man kann sich frei bewegen. Über ein Netzwerkkabel ist die Verbindung aber deutlich schneller.
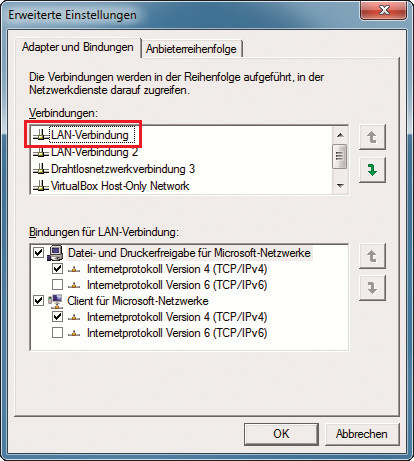
Schnellste Verbindung bevorzugen: Setzen Sie die LAN-Verbindung an die Spitze der Liste. So wird bei aktiver Funk- und Kabelverbindung immer das Kabel bevorzugt
Konfigurieren Sie Windows so, dass bei mehreren gleichzeitigen Netzwerkverbindungen immer die schnellste gewählt wird.
So geht’s: Klicken Sie auf „Start, Systemsteuerung“. Wählen Sie im nächsten Schritt „Netzwerk und Internet“ und dann „Netzwerk- und Freigabecenter“. Klicken Sie links auf „Adaptereinstellungen ändern“.
Sie erhalten nun eine Liste aller verfügbaren Netzwerkadapter. Rufen Sie die erweiterten Einstellungen auf. Blenden Sie dazu die Menüleiste mit [Alt] ein. Klicken Sie dann auf „Erweitert, Erweiterte Einstellungen…“. Beantworten Sie die Nachfrage der Benutzerkontensteuerung mit „Ja“.
Auf der Registerkarte „Adapter und Bindungen“ sind alle verfügbaren Netzwerkverbindungen aufgelistet. „Drahtlosnetzwerkverbindung“ kennzeichnet meist den WLAN-Adapter und „LAN-Verbindung“ die Netzwerkkarte. Oft sind diese zusätzlich nummeriert. Sortieren Sie die Verbindungen so, dass alle LAN-Verbindungen oberhalb der Drahtlosnetzwerkverbindungen stehen. Wählen Sie dazu die Verbindungen nacheinander aus und ordnen Sie sie mit den beiden Pfeil-Schaltflächen oben oder unten ein.
4. Schnelleres WLAN mit WPA2
Fürs WLAN: Verschiedene Verschlüsselungsarten schützen Ihr WLAN vor unbefugten Zugriffen. Wenn Sie einen WLAN-Router nach dem Standard 802.11n haben, dann verzichten Sie auf TKIP. TKIP drosselt nämlich die Datenrate auf 54 MBit/s.
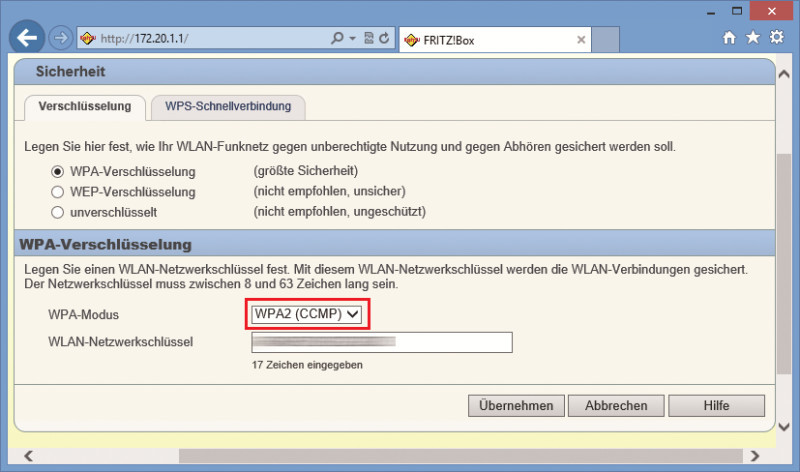
Schnelleres WLAN mit WPA2: TKIP bremst Ihr WLAN aus. Wählen Sie stattdessen „WPA2 (CCMP)“, das auf AES basiert
Wechseln Sie stattdessen auf WPA2 mit CCMP. Diese Verschlüsselung basiert auf AES und bremst Ihr WLAN nicht aus.
So geht’s: Öffnen Sie Ihren Webbrowser und tippen Sie als Adresse fritz.box ein. Geben Sie Ihr Kennwort an. Wählen Sie links „WLAN“ aus und danach „Sicherheit“.
Aktivieren Sie unter „Verschlüsselung“ zuerst die Option „WPA-Verschlüsselung“. Die Ansicht wechselt daraufhin. Unter „WPA-Verschlüsselung“ wählen Sie dann für „WPA-Modus“ die Option „WPA2 (CCMP)“ aus. Klicken Sie auf „Übernehmen“.
5. WLAN mit Power-LAN erweitern
Fürs WLAN: Manche Ecken in der Wohnung oder im Haus lassen sich nur schlecht mit dem WLAN-Signal erreichen. Mal ist die Entfernung zu groß, mal sind es massive Wände, die das Signal zu stark dämpfen.

Power-LAN: Dieser Adapter ist gleichzeitig Access-Point für WLAN. Er bringt WLAN auch in entlegene Räume
Als Rettung kann sich dann ein Power-LAN erweisen.
So geht's: Ein Power-LAN verwendet die in einer Wohnung verlegten Stromleitungen, um ein Datennetzwerk aufzubauen. Der Vorteil: Power-LAN-Adapter sind kompatibel zu den klassischen Netzwerkkomponenten wie WLAN-Router oder Switch. So kann die Stromleitung genutzt werden, um WLAN auch in entlegene Ecken zu bringen.
Was Sie dazu brauchen, sind zwei Power-LAN-Adapter, von denen einer idealerweise einen integrierten WLAN-Access-Point hat. Zu empfehlen ist der AVM Fritz Powerline 546E mit Access-Point für rund 90 Euro in Kombination mit dem AVM Fritz Powerline 500E für rund 45 Euro.
Der Adapter 546E – der mit Access-Point – wird in dem sonst per WLAN nichterreichbaren Raum in die Steckdose gesetzt. Der andere Adapter gehört neben Ihren Router und wird per LAN-Kabel mit ihm verbunden.
Anstelle eines Power-LAN-Adapters mit Access-Point eignet sich auch ein einfacher Adapter, an den Sie einen ausgedienten Rou ter mit WLAN-Funktion anschließen.