USB-Geräte und Drucker - Alles vernetzen
Drucker im Netz
von Stefan Kuhn - 30.08.2011
Drucker lassen sich ebenfalls am USB-Zubehör-Anschluss betreiben. Ihr DSL-Router stellt den Drucker dann allen angeschlossenen PCs als Netzwerkdrucker zur Verfügung.
Drucker am Router anschließen
Nicht alle USB-Drucker eignen sich als Netzwerkdrucker. Vor allem hostbasierte GDI-Drucker (Graphics Device Interface), bei denen der PC die Druckdaten in Steuerdaten umsetzen muss, bereiten oft Probleme. Prüfen Sie deshalb zunächst im Drucker-Handbuch, ob Ihr Gerät für den Einsatz als Netzwerkdrucker geeignet ist.
Zudem finden Sie im Internet unter Printserver Windows eine umfassende Liste von Druckern, die sich problemlos oder mit Einschränkungen am USB-Port Ihres Routers betreiben lassen.

USB-Hub als Verteiler: Wenn Sie eine Festplatte und einen Drucker am Router anschließen wollen, dann benötigen Sie meist einen USB-Hub
Viele DSL-Router stellen angeschlossene USB-Drucker sofort als Netzwerkdrucker bereit. Besitzer einer Fritzbox sehen beispielsweise im Menü „Heimnetz, USB-Geräte“, ob der Drucker „bereit“ ist für Druckaufträge. Im Reiter „Fernanschluss“ sollten Sie zudem sicherstellen, dass der USB-Fernanschluss für Drucker deaktiviert ist.
Nutzer einer Vodafone Easybox müssen im Konfigurationsmenü „Extras, USB, Drucker-Server“ den „LPD-LPR Drucker-Server“ des Routers ausdrücklich aktivieren. Am Speedport-Router der Telekom erfolgt die Bereitstellung als Netzwerkdrucker hingegen vollautomatisch.
Drucker in Windows einrichten
Nachdem Sie den Drucker angeschlossen und die Einstellungen im Router überprüft haben, installieren Sie Ihren neuen Netzwerkdrucker in Windows. Dazu halten Sie die Treiber für Ihren Drucker bereit und öffnen dann die Systemsteuerung.
Unter Windows 7 klicken Sie nun bei „Hardware und Sound“ auf „Geräte und Drucker anzeigen“. Die Drucker-Installation starten Sie anschließend mit einem Klick auf den Menüeintrag „Drucker hinzufügen“.
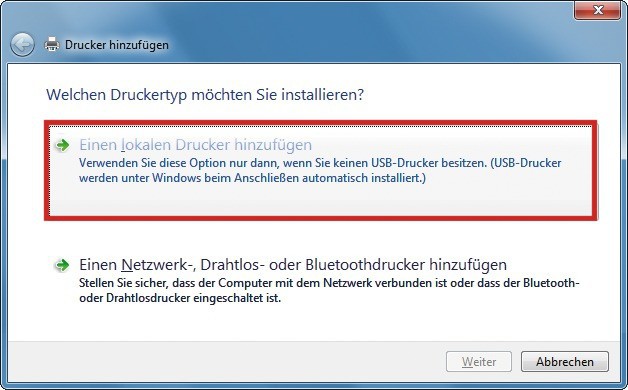
Drucker einrichten: Einen am DSL-Router angeschlossenen Drucker installieren Sie in Windows als lokalen Drucker. Die ebenfalls angebotene Installation als Netzwerkdrucker führt nicht zum Erfolg
Im Folgedialog aktivieren Sie die Option „Neuen Anschluss erstellen“, wählen als „Anschlusstyp“ die Option „Standard TCP/IP Port“ aus und bestätigen mit „Weiter“. Im Fenster „Einen Druckerhostnamen oder eine IP-Adresse einrichten“ wählen Sie „TCP/IP-Gerät“ als „Gerätetyp“ und geben im Feld „Hostname oder -IP-Adresse“ die IP-Adresse Ihres Routers ein. Anschließend deaktivieren Sie die Option „Den Drucker abfragen und den zu verwendenden Treiber automatisch auswählen“ und klicken auf „Weiter“.
Windows ruft nun über eine TCP/IP-Port-Erkennung die Druckerdaten ab. Sobald dieser Vorgang abgeschlossen ist, wählen Sie unter „Gerätetyp“ die Option „Benutzerdefiniert“ und klicken auf „Weiter“.
Im Folgedialog wählen Sie über die Listen „Hersteller“ und „Drucker“, die exakte Modellbezeichnung des von Ihnen verwendeten Druckers. Sollte Ihr Druckermodell nicht in den Listen aufgeführt sein, dann verwenden Sie eine Installations-CD und klicken auf „Datenträger…“.
Zum Abschluss der Installation können Sie im Feld „Druckername“ eine Bezeichnung für den Drucker eingeben, unter der Windows Ihren Drucker verwalten soll. Eine zusätzliche Druckerfreigabe ist nicht sinnvoll, da bei entsprechender Konfiguration ja jeder Rechner Ihres Heimnetzes selbst auf den Netzwerkdrucker zugreifen kann.
Um die korrekte Installation des Druckers zu prüfen, klicken Sie schließlich auf „Testseite drucken“. Wenn der Druckauftrag erfolgreich war, dann beenden Sie die Druckerinstallation mit „Fertig stellen“.