WebDAV — Tipps & Tricks
Outlook-Kalender synchronisieren
von Konstantin Pfliegl - 11.02.2013
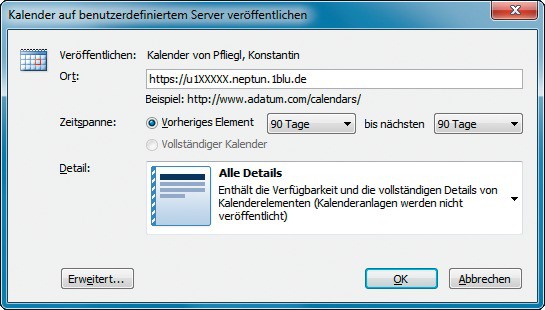
Outlook-Kalender synchronisieren: Mit Hilfe eines WebDAV-Servers halten Sie den Kalender in Outlook auch ohne Exchange-Server auf mehreren Rechnern auf demselben Stand.
In der Regel benötigt man einen Exchange-Server, um einen Kalender in Outlook auf mehreren Computern zu synchronisieren. Die in Outlook 2007 und 2010 integrierte WebDAV-Unterstützung synchronisiert Kalender aber auch ohne Exchange-Server.
So geht’s: Klicken Sie in Outlook 2007 und 2010 in der Kalender-Ansicht unter „Meine Kalender“ mit der rechten Maustaste auf den Kalender, den Sie freigeben möchten.
In Outlook 2007 wählen Sie „Im Internet veröffentlichen, Auf WebDAV-Server veröffentlichen…“. In Outlook 2010 wählen Sie „Freigeben, Auf WebDAV-Server veröffentlichen…“.
Es öffnet sich in beiden Outlook-Versionen ein neues Fenster. Geben Sie unter „Ort“ die Adresse des WebDAV-Servers ein. Unter „Zeitspanne“ legen Sie fest, welche Zeitspanne an Kalendereinträgen weitergegeben wird. Ein Klick auf das Auswahlmenü neben „Details“ öffnet ein Menü. Hier bestimmen Sie, welche Inhalte des Kalenders Sie weitergeben möchten.
Nun legen Sie noch fest, ob Sie Ihren Kalender nur einmalig weitergeben möchten oder Outlook den Kalender regelmäßig auf dem WebDAV-Server zur Verfügung stellen soll. Klicken Sie dazu auf die Schaltfläche „Erweitert…“.
Die Auswahl „Automatische Uploads (…)“ aktualisiert den Kalender regelmäßig. Die Auswahl „Einzelupload (…)“ aktualisiert ihn nur ein einziges Mal. Bestätigen Sie zweimal mit „OK“.
Es öffnet sich ein Fenster, in dem Sie die Zugangsdaten zum WebDAV-Server angeben. Im Hintergrund stellt Outlook nun den Kalender auf dem WebDAV-Speicher zur Verfügung.
Wenn Sie einen Kalender irgendwann nicht mehr veröffentlichen möchten, dann klicken Sie in Outlook mit der rechten Maustaste darauf. Wählen Sie im Kontextmenü „Freigeben, Vom Server entfernen“.
Kalender in Outlook einfügen: Das Einbinden eines Kalenders in Outlook auf einem anderen Computer erfordert etwas mehr Handarbeit als das Freigeben eines Kalenders:
Öffnen Sie den WebDAV-Server mit einem freigegebenen Kalender im Windows-Explorer. Outlook hat beim Veröffentlichen den Kalender als Datei mit der Endung „.ICS“ abgelegt. Dabei handelt es sich um das iCalender-Dateiformat. Klicken Sie doppelt auf diese Datei. Outlook öffnet sich und fragt, ob es den Kalender importieren soll. Alternativ ziehen Sie die Datei mit der Maus in ein Outlook-Fenster.
Übrigens: Auch der Google Kalender unterstützt ICS-Dateien. Sie lassen sich ebenfalls importieren.