Android schneller starten
Autorun-Prozesse mit Android Assistant kontrollieren
von Christoph Hoffmann - 30.12.2011
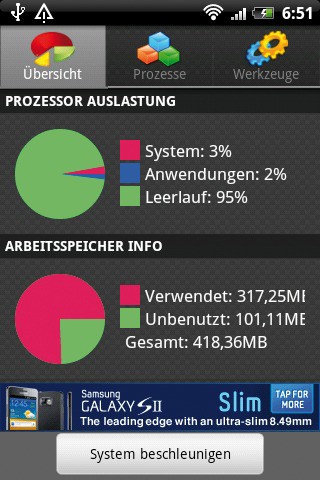
Die kostenlose App Android Assistant bietet insgesamt 17 nützliche Funktionen, um in das Android-System einzutauchen
Darüber hinaus lassen sich im Hintergrund laufende Prozesse beenden, nicht mehr gewünschte Apps deinstallieren und Dateien verwalten. Und das alles funktioniert auch auf Android-Geräten, die nicht gerootet wurden, so dass wirklich alle Besitzer eines Android-Smartphones in den Genuss der Funktionsvielfalt kommen. Beachten Sie, dass wir in diesem Artikel nur auf die Programm-Komponente „Autostart Manager“ eingehen.
Schritt 1: Nachdem Sie die App aus dem Android-Market geladen und installiert haben, starten Sie Android Assistant. Im Startbildschirm sehen Sie auf einen Blick Prozessorauslastung, Arbeitsspeicher-Info und Akku-Info. Tippen Sie in der oberen Menüleiste auf „Werkzeuge“, um den gewünschten Bereich zu öffnen. In der Übersicht der verfügbaren Komponenten tippen Sie auf das gelbe Smiley-Symbol „Autostart Manager“.
Schritt 2: Android Assistant unterscheidet am oberen Bildschirmrand zwischen den beiden Bereichen „Benutzer“ und „System“. Vereinfacht ausgedrückt handelt es sich bei den im Register „Benutzer“ angezeigten Einträgen um Prozesse, die von nachträglich installierten Apps gestartet werden. Dem stehen die vom „System“ — also von Android — gestarteten Prozesse gegenüber.
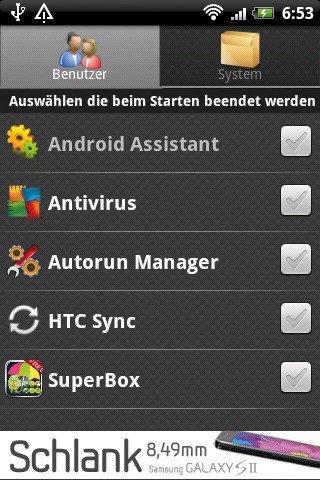
Die automatisch in Android startenden Prozesse teilt Android Assistant in zwei Rubriken ein: „Benutzer“ und „System“
Schritt 3: Ein wenig komplizierter gestaltet sich die Sache, wenn es um systemnahe Prozesse geht. Das erste Problem besteht darin herauszufinden, welchen Elementen man den automatische Startvorgang verweigern kann, ohne das Funktionieren des Smartphones in Mitleidenschaft zu ziehen. Im Zweifelsfall gilt hier die Devise: Lieber einen Prozess weniger deaktivieren und dafür auf der sicheren Seite sein. Zum anderen spielt auch die Methode, die den Autostart regelt, eine wichtige Rolle.
Einige Apps und Systemkomponenten werden gleich nach dem Booten aktiviert, andere werden wiederum erst bei bestimmten Ereignissen gestartet. Solche Elemente, zu denen unter anderem die auf HTC-Smartphones vorinstallierte „Aktien“-App gehört, lassen sich mit Android Assistant zwar deaktivieren, doch sie starten dann trotzdem wieder, was zu einer Endlosschleife führt.
Besitzer eines HTC-Smartphones können sich selbst davon überzeugen. Sie schließen „Aktien“ im Register „System“ aus, starten ihr Smartphone neu und rufen Android Assistant auf. In der Liste der laufenden Prozesse ist „Aktien“ wieder aufgeführt. Um solche Komponenten dennoch deaktivieren zu können, müssen Sie zu Autorun Manager greifen.