Personalisierung
Windows 10: Systemsteuerung im Windows+X-Menü unterbringen
von
Gaby
Salvisberg - 15.07.2020
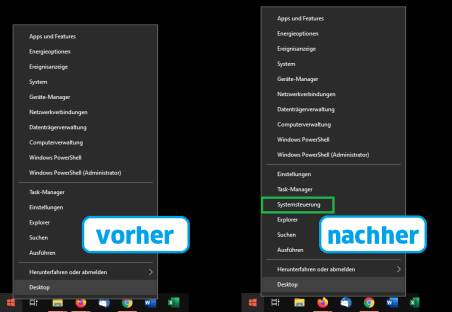
Foto: PCtipp.ch
Schon vor längerer Zeit ist in Windows 10 beim Rechtsklick aufs Startmenü-Icon die Systemsteuerung aus dem Werkzeugangebot herausgefallen. So bauen Sie diese wieder ein.
Beim Rechtsklick aufs Startmenü-Symbol oder beim Drücken von Windowstaste+X zeigten Windows 8 und frühe Windows-10-Versionen nebst neueren Einstellungsverknüpfungen auch eine zur Systemsteuerung. In einem Creators Update (2017) ist diese Möglichkeit zum Öffnen der Systemsteuerung verschwunden.
Die Stossrichtung ist klar: Immer mehr Einstellungen wandern in eine Rubrik unter Start/Einstellungen. Microsoft dürfte vorhaben, eines Tages die Systemsteuerung komplett überflüssig zu machen. Dennoch hat sie derzeit noch ihre Berechtigung. Einige Einstellungen (z.B. Schriftarten) sind parallel dazu immer noch zusätzlich via Systemsteuerung zugänglich, andere sind noch gar nicht als neues Einstellungselement zu finden, weshalb man für manche Dinge sowieso zur Systemsteuerung greifen muss.
Viele Wege führen zur Systemsteuerung
Es gibt verschiedene Möglichkeiten für bequemen Zugriff auf die Systemsteuerung. Ein paar davon im Schnelldurchgang:
Systemsteuerung zurück ins Windows+X-Menü holen
Wie Sie an den obigen Hinweisen sehen, kann man tipptopp ohne die Systemsteuerung im Start-Kontextmenü bzw. im Windows+X-Menü leben. Wollen Sie diese aber trotzdem wieder im Windows+X-Menü haben, geht das auch.
Öffnen Sie den Windows-Explorer. Klicken Sie in die Adresszeile und tippen oder kopieren Sie folgenden Pfad hinein:
%localappdata%\Microsoft\Windows\WinX\Group2
%localappdata%\Microsoft\Windows\WinX\Group2
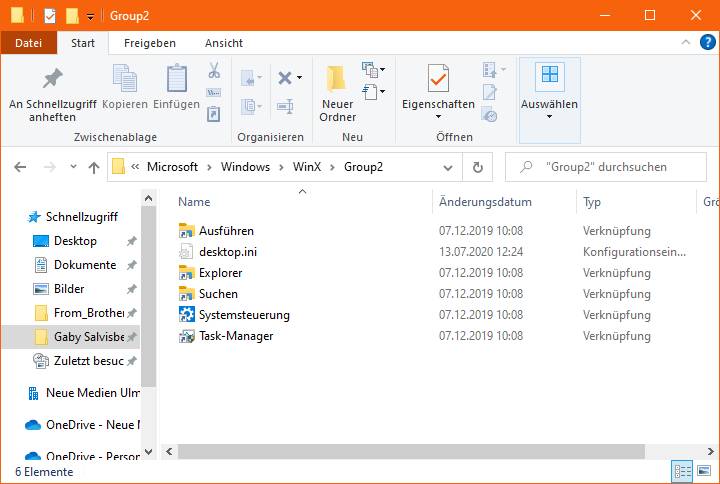
Diese «Systemsteuerung»-Verknüpfung öffnet bloss die neuen Windows-10-Einstellungen
(Quelle: PCtipp.ch )
Sie landen in einem Ordner wie «C:\Users\IhrName\AppData\Local\ Microsoft\Windows\WinX\Group2». Dort gibts ein modern aussehendes Systemsteuerungs-Icon, das Sie aber aufs Eis führt, denn jenes öffnet die neuen Einstellungen, nicht die Systemsteuerung. Klicken Sie es an, drücken Sie F2 und benennen Sie die Datei in etwas anderes um, zum Beispiel in «Systemsteuerung neu». So haben Sie die Original-Verknüpfung noch, falls Sie das später wieder ändern wollen. Schieben Sie das Fenster mit diesen Verknüpfungen ein wenig zur Seite; Sie brauchen es gleich wieder.
Laden Sie nun vom deutschen Deskmodder-Blog die Datei «Systemsteuerung-Win-X-Menue.zip» herunter.
Öffnen Sie die Datei per Doppelklick. Öffnen Sie auch den darin enthaltenen Ordner Systemsteuerung- Win + X Menü per Doppelklick. Falls Sie die Datei entzippt haben, heisst darin das Element von Interesse «Systemsteuerung», falls Sie die Datei nicht entzippt haben, wird die benötigte Datei hier noch als «4 - Control Panel» angezeigt. Das macht aber nichts; in der Zip-Datei verzichtet Windows einfach aufs Anzeigen des lokalisierten Dateinamens.
Ziehen Sie jetzt die Datei Systemsteuerung bzw. 4 - Control Panel mit der rechten Maustaste aus der Zip-Datei und lassen Sie diese im nebenher noch geöffneten Ordner «C:\Users\IhrName\AppData\Local\ Microsoft\Windows\WinX\Group2» fallen. Wählen Sie Hierher kopieren. Hier erscheint die Verknüpfung jetzt in jedem Fall als Systemsteuerung, auch wenn sie in der Zip-Datei noch 4 - Control Panel geheissen hat. Das war es eigentlich schon!
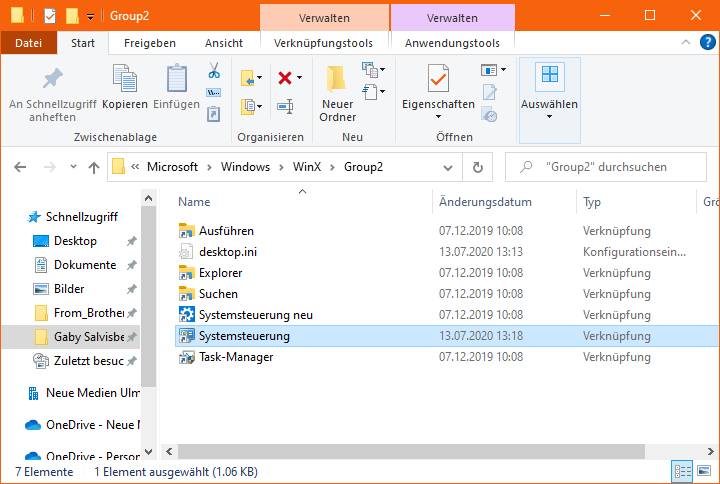
Jetzt ist auch die manuell hinzugefügte Verknüpfung angekommen
(Quelle: PCtipp.ch )
Nicht reinfallen: Obige Anleitung macht den Anschein, man könne einfach selbst eine Verknüpfung zur Systemsteuerungs-Datei (control.exe) erstellen. Das wird nicht klappen. Sie müssen jene aus der oben verlinkten Zip-Datei verwenden.
Testen: Drücken Sie Ctrl+Shift+Esc (Strg+Umschalt+Esc) zum Öffnen des Task-Managers. Klicken Sie darin gegebenenfalls auf Mehr Details. Im Reiter Prozesse klicken Sie auf den Spaltentitel Name, um die Einträge alphabetisch zu sortieren. Machen Sie in der Liste den Eintrag Windows-Explorer ausfindig. Klicken Sie mit rechter Maustaste drauf und wählen Sie im Kontextmenü den Befehl Neu starten.
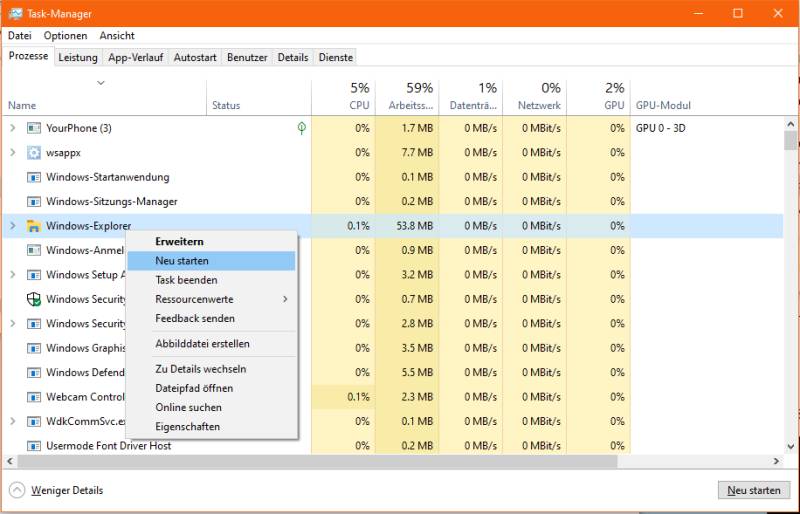
Damit Sie den PC nicht neu starten müssen, tut's auch ein Neustart des Windows-Explorers
(Quelle: PCtipp.ch )
Wermutstropfen: Benutzerberichten zufolge neigt Microsoft dazu, diese Änderung bei grösseren Funktionsupdates wieder rückgängig zu machen. Es kann also sein, dass Sie das in ein paar Monaten wieder nachrüsten müssen.