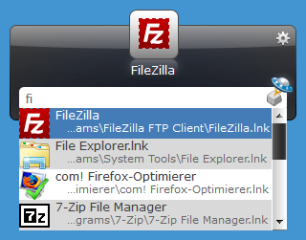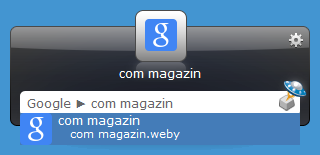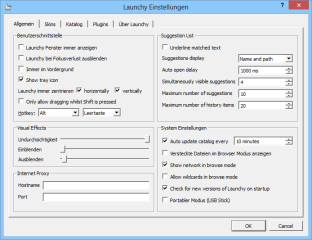Programmstarter
Launchy
zum Download
| Version | 2.5 |
| Sprache | deutsch |
| System | Windows 8 Windows 7 Windows Vista Windows XP |
| Hersteller | |
| Lizenz | Open Source |
| Preis | Kostenlos |
| Dateigröße | 4,3 MByte |
| Kategorie | System-Tools |
Launchy ist ein Schnellstarter für Programme, Dateien und Ordner. Er besteht lediglich aus einer Eingabezeile, die sich mit der Tastenkombination [Alt Leertaste] aufrufen lässt.
Wenn Sie in das Eingabefeld des Programmstarters Launchy die ersten Buchstaben eines Programms tippen, zum Beispiel fi, werden alle Startmenüeinträge aufgelistet, die die Zeichenfolge „fi“ enthalten, zum Beispiel Filezilla oder Firefox. Das oberhalb der Eingabezeile angezeigte Programm lässt sich mit der Eingabetaste direkt starten.
Falls es mehrere Treffer gibt, werden sie unterhalb der Eingabezeile aufgelistet. Sie lassen sich mit den Pfeiltasten auswählen und ebenfalls per Eingabetaste starten. Durch ein erneutes Drücken von [Alt Leertaste] blenden Sie Launchy aus.
Zur Installation starten Sie die Download-Datei mit einem Doppelklick. Lesen Sie die Lizenzvereinbarung, aktivieren Sie die Option „I accept the agreement“ und klicken Sie auf „Next“. Bestätigen Sie die Vorgabe „Normal“ als „Installation Type“ und das Installationsverzeichnis sowie den Startmenüeintrag jeweils mit „Next“. Anschließend setzen Sie ein Häkchen vor der Option „Create a desktop icon“ und klicken auf „Next, Install“. Entfernen Sie schließlich das Häkchen vor „View Readme.pdf“ und setzen Sie ein Häkchen vor „Launch Launchy“.
Sobald Launchy gestartet ist, erscheint das Icon des Tools im Systemtray. Nach einem Rechtsklick auf dieses Symbol gelangen Sie zu den „Einstellungen“ des Programms oder aber Sie bringen mit „Show Launchy“ das Eingabefeld des Programmstarters in den Vordergrund. Alternativ aktivieren Sie das Launchy-Eingabefeld mit [Alt Leertaste].
Launchy kann übrigens nicht nur Programme starten, sondern auch rechnen oder im Internet suchen. Kleine mathematische Aufgaben geben Sie einfach in das Eingabefeld des Tools ein. Internet-Recherchen starten Sie beispielsweise durch Eingabe von Google. Drücken Sie dann die [Tab]-Taste, geben Sie Ihren Suchbegriff ein und bestätigen Sie mit der Eingabetaste. Mehr Informationen zu diesen Sonderfunktionen finden Sie in den Einstellungen des Programms unter „Plugins“.
Bilderstrecke