Explorer-Tuning
Windows: Befehle «Verschieben nach» und «Kopieren nach» hinzufügen
von
Gaby
Salvisberg - 22.09.2022

Foto: PCtipp.ch
Im Windows-Explorer möchten Sie vielleicht nach dem Rechtsklick auf eine Datei zusätzlich die Befehle «In Ordner verschieben» oder «In Ordner kopieren» haben. Die fügen Sie mit diesem Tipp hinzu.
Das Kontextmenü, das beim Rechtsklick auf eine Datei erscheint, bietet so einiges. Nur fehlen darin zwei Befehle, die Ihnen vielleicht nützen könnten: In Ordner verschieben und In Ordner kopieren.
Lösung: Mit einem kleinen Registry-Kniff fügen Sie diese hinzu. Wir haben es unter Windows 11 ausprobiert. Es soll jedoch auch unter Windows 10 genau gleich funktionieren.
Starten Sie per Windowstaste+R und Eintippen von regedit den Registrierungs-Editor. Navigieren Sie darin in der linken Spalte zu diesem Eintrag:
HKEY_CLASSES_ROOT\AllFilesystemObjects\shellex\ContextMenuHandlers
Klicken Sie mit Rechts auf ContextMenuHandlers, gefolgt von Neu/Schlüssel. Nennen Sie den ersten Schlüssel MoveTo. Klicken Sie den neuen Schlüssel MoveTo an und werfen Sie einen Blick in die rechte Fensterhälfte. Dort finden Sie einen Eintrag (Standard). Doppelklicken Sie ihn und verpassen Sie ihm diesen Wert, inkl. der geschweiften Klammern:
{C2FBB631-2971-11D1-A18C-00C04FD75D13}
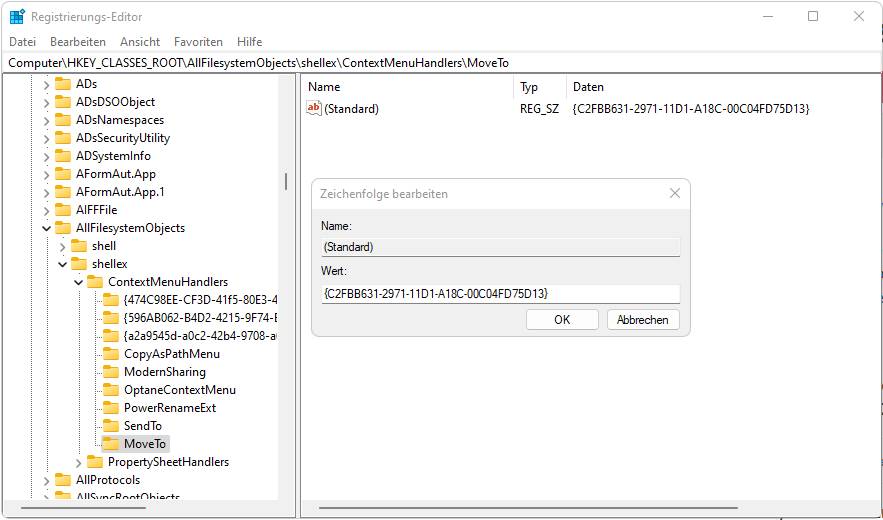
So fügen Sie den Registry-Eintrag hinzu
(Quelle: PCtipp.ch )
Soll auch noch ein Befehl In Ordner kopieren erscheinen? Das geht abgesehen von wenigen Nuancen genau gleich: Erstellen Sie per Rechtsklick auf ContextMenuHandlers via Neu einen Schlüssel namens CopyTo. Nach dem Klick darauf und einem Doppelklick auf (Standard) in der rechten Fensterhälfte tragen Sie dort diesen Wert ein:
{C2FBB630-2971-11D1-A18C-00C04FD75D13}
Übernehmen Sie die Änderungen und starten Sie den PC neu; alternativ tuts auch bloss ein Neustart des Explorers. Das geht am einfachsten so: Öffnen Sie mit Ctrl+Shift+Esc (Strg+Umschalt+Esc) den Task-Manager. Im Reiter Prozesse klicken Sie mit Rechts auf Windows-Explorer und wählen Neu starten. Desktop und Taskleiste verschwinden kurz, anschliessend erscheinen die Elemente wieder.
Auf der nächsten Seite lesen Sie, wie Sie die neuen Befehle verwenden und wie Sie diese bei Nichtgebrauch auch wieder loswerden.