Die Windows-Aufgabenplanung lässt sich nicht durchsuchen
Variante 1: PowerShell
von Gaby Salvisberg - 07.08.2023
Klicken Sie auf Start, tippen Sie Power ein. Beim gefundenen PowerShell klicken Sie auf Als Administrator ausführen. Tippen Sie Get-ScheduledTask ein und drücken Sie Enter, werden die geplanten Systemaufgaben aufgelistet. Wollen Sie nach einem bestimmten Task suchen, verwenden Sie Get-ScheduledTask -TaskName Stichwort, wobei Sie hier die Sternchen als Jokerzeichen verwenden können, also zum Beispiel:
Get-ScheduledTask -TaskName *clean*, um alle Tasks aufzulisten, deren Name die Zeichenfolge «clean» enthält.
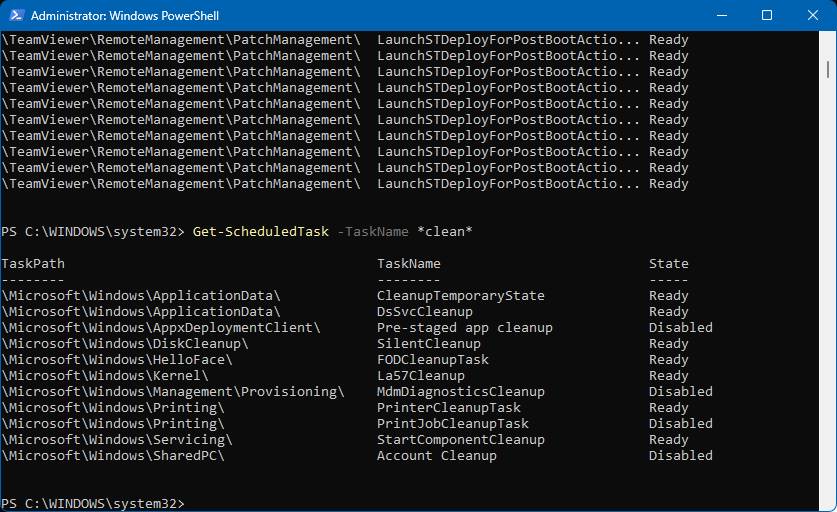
Per PowerShell nach geplanten Tasks suchen
(Quelle: PCtipp.ch )
Die Details der Tasks erfahren Sie so nicht. Aber Sie sehen in der ersten Spalte unter «TaskPath», unter welchem Pfad Sie diese Aufgabe im Task Scheduler finden. Jetzt können Sie im Task-Planer zielgenau den Pfad öffnen und sich dann die Eigenschaften jenes Tasks anschauen. So befindet sich beispielsweise der Eintrag StartComponentCleanup (der zweitunterste im Suchresultat) offenbar im Ordner \Microsoft\Windows\Servicing. Und da finden wir ihn auch tatsächlich in der Task-Scheduler-Bedienoberfläche:
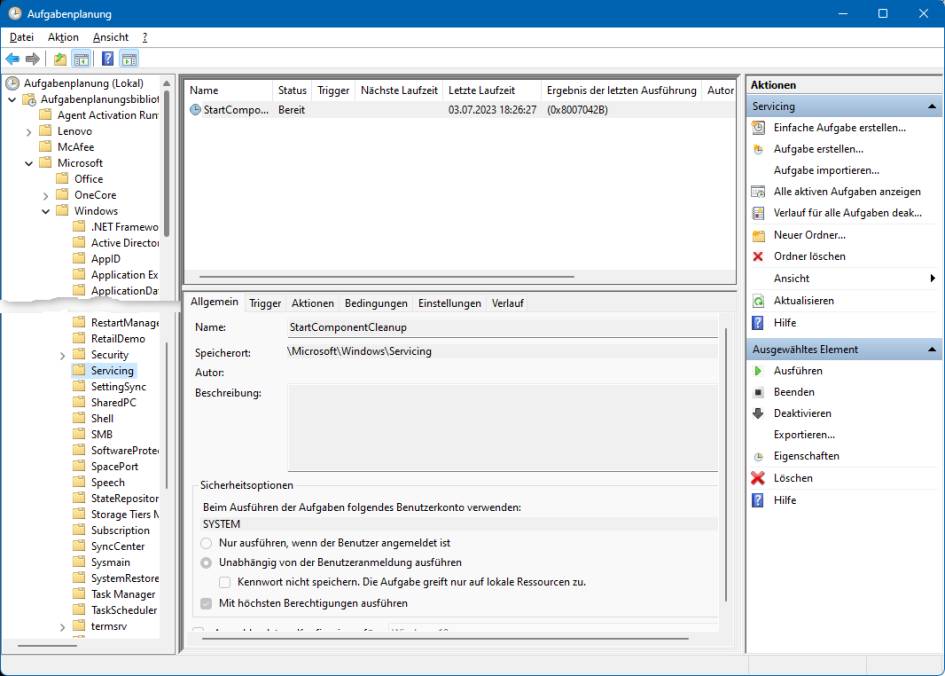
Den via PowerShell gefundenen geplanten Task finden wir dank der Pfad-Angabe nun auch viel einfacher in der Aufgabenplanung
(Quelle: PCtipp.ch )