Gewusst, wie
Windows 10 und Windows 11: Ordner im Netzwerk freigeben
von
Gaby
Salvisberg - 24.08.2023
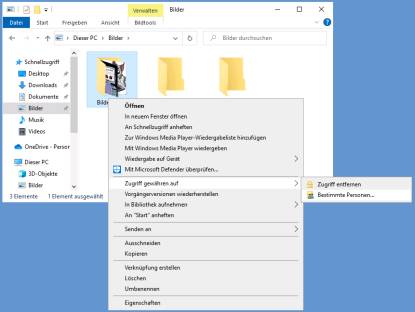
Foto: PCtipp.ch
Heimnetzwerke sind nicht nur für einen gemeinsamen Internetzugang praktisch, sondern auch ganz nützlich, um einander Ordner freizugeben. So gehts unter Windows 10 und Windows 11.
Damit Sie auf Ihrem PC Daten für den User eines anderen PCs freigeben können, sind ein paar Vorkehrungen zu treffen.
Netzwerk auf «Privat» umschalten
In einem als «Privat» festgelegten Netzwerk geht Windows davon aus, dass Sie allen Geräten und Usern innerhalb dieses Netzes vertrauen können. Im Gegensatz dazu gelten für ein als «Öffentlich» definiertes Netz strengere Regeln. Schalten Sie deshalb Ihre heimische Netzwerkverbindung an den betroffenen Windows-Geräten auf Privat um.
Öffnen Sie hierfür in Windows 10 via Einstellungen den Punkt Netzwerk und Internet/Status. Verwenden Sie den Eigenschaften-Button und schalten Sie das Netzwerkprofil auf Privat um.
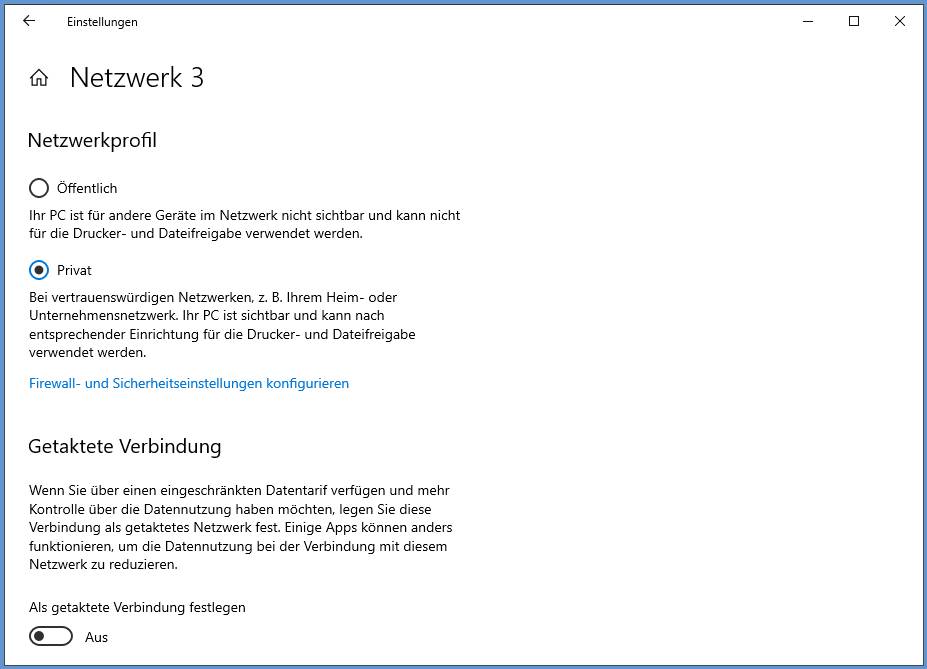
Schalten Sie das Netzwerk auf Privat um, sofern Sie allen Geräten und Nutzern darin vertrauen
(Quelle: PCtipp.ch )
Klicken Sie oben links auf den Zurück-Pfeil und gehen Sie zu Erweiterte Freigabeoptionen ändern. Oben müsste jetzt «Privat (aktuelles Profil)» stehen. Stellen Sie sicher, dass Netzwerkerkennung einschalten, Automatisches Setup von Geräten[…] sowie Datei- und Druckerfreigabe aktivieren eingeschaltet sind. Falls nicht, ändern Sie es entsprechend und benutzen Sie Änderungen speichern. Wichtig: Diese Änderungen sollten Sie niemals in einem als «öffentlich» definierten Netzwerkprofil verwenden!
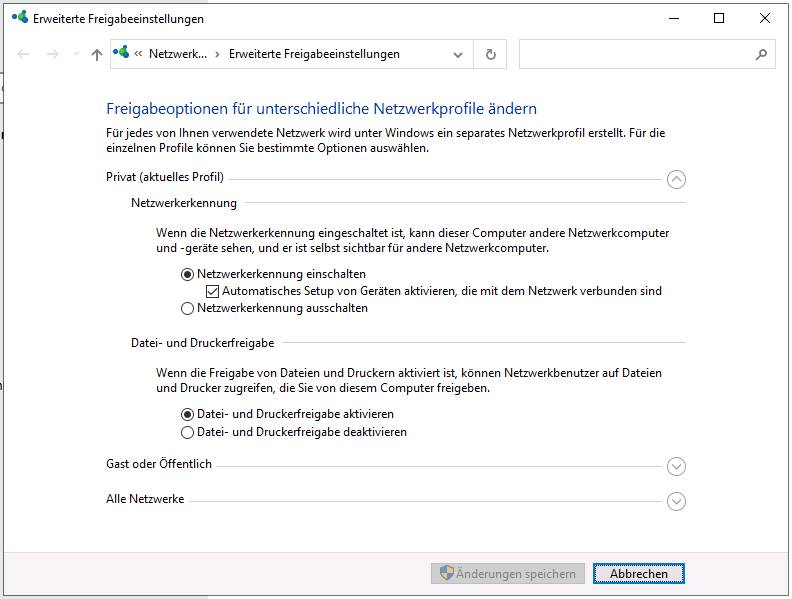
Aktivieren Sie die Netzwerkerkennung und die Datei- und Druckerfreigabe
(Quelle: PCtipp.ch )
In Windows 11 gehts fast gleich: Start/Einstellungen/Netzwerk und Internet/Ethernet. Schalten Sie auch hier auf ein Privates Netzwerk um. Benutzen Sie oben links den Zurück-Pfeil und gehen Sie zu Erweiterte Netzwerkeinstellungen/Erweiterte Freigabeeinstellungen. Hier müsste jetzt oben «Private Netzwerke» und «Aktuelles Profil» stehen. Stellen Sie sicher, dass die Netzwerkerkennung, Mit dem Netzwerk verbundene Geräte ... und Datei- und Druckerfreigabe aktiviert sind.
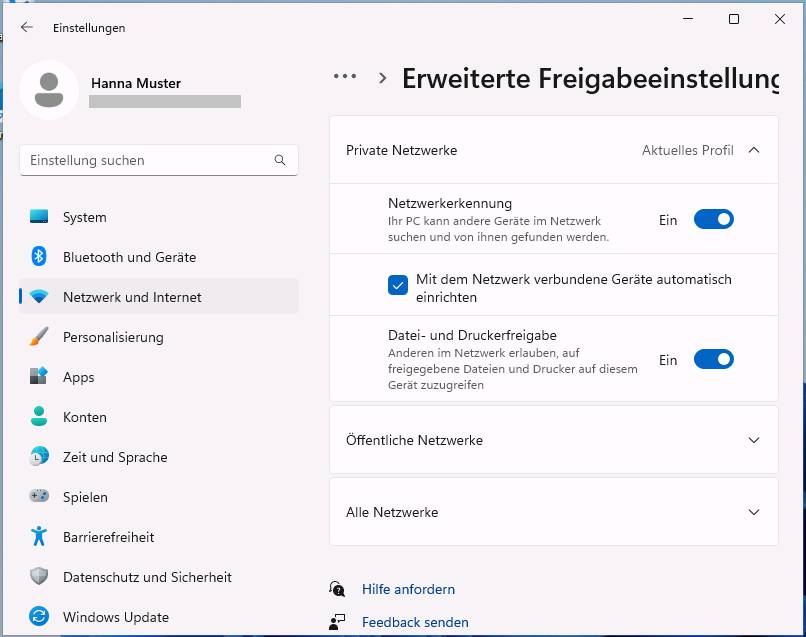
Diese Netzwerkeinstellungen sind auch unter Windows 11 für Freigaben erforderlich
(Quelle: PCtipp.ch)
Eine kleine Verständnishilfe: Zumindest in den hier betrachteten Home-Versionen von Windows 10 und 11 können Sie einen Ordner nicht «direkt» für den Benutzer eines anderen PCs freigeben. Die Freigabe kann nur für einen anderen lokalen Nutzer erfolgen. Damit es trotzdem via Netzwerk klappt, kann sich später der andere Nutzer via Netz mit dem auf Ihrem PC erstellten lokalen Konto einloggen.
Oder anders gesagt: Der User, der via Netz auf Ihre Daten zugreift, braucht auf Ihrem PC ein eigenes Benutzerkonto. Will also beispielsweise Userin «Gaby» von «TestPCGaby» her auf einen Ordner von «TestPCHanna» zugreifen, braucht es auf dem «TestPCHanna» ein Konto für «Gaby».
Benutzer erstellen
In Windows 10 gehen Sie zu Einstellungen/Konten/Familie und andere Benutzer. Klicken Sie auf Diesem PC eine andere Person hinzufügen. In Windows 11 öffnen Sie Einstellungen/Konten/Weitere Benutzer und klicken auf Konto hinzufügen.
Hinweis: Wenn der andere Nutzer auf seinem PC ein Microsoft-Konto verwendet, könnten Sie dieses hier zwar auch hinzufügen (er müsste sich aber dann auf Ihrem PC mindestens einmal direkt einloggen). Aber es klappt auch vorzüglich, wenn Sie ihm oder ihr ein lokales Konto geben. Das würde ich sogar sehr empfehlen, sofern die andere Person sonst nie direkt an Ihrem PC arbeiten wird. Es geht nur darum, hier lokale Zugangsdaten für die Freigabe zu erzeugen. Falls es also ein lokales Konto ist, greifen Sie zu Ich kenne die Anmeldeinformationen für diese Person nicht. Greifen Sie anschliessend zu Benutzer ohne Microsoft-Konto hinzufügen. Nennen Sie das Konto z. B. GabyFreigabe und suchen Sie ein Passwort aus.
Ordner freigeben
Klicken Sie mit rechts auf den Ordner, den Sie freigeben wollen. In Windows 11 gehts allenfalls zuerst zu Weitere Optionen anzeigen, nun gehts in Windows 10 und 11 zu Zugriff gewähren auf/Bestimmte Personen. Tippen Sie den Benutzernamen (z. B. GabyFreigabe) der anderen Person ein und klicken Sie auf Hinzufügen. Im Fenster sehen Sie in der Spalte «Berechtigungsebene», dass Sie (hier «Hanna Muster») als Besitzer des Ordners aufgeführt werden. Für den soeben hinzugefügten weiteren Benutzer steht standardmässig noch Lesen. Das heisst: Wer sich direkt oder via Netzwerk auf diesem PC als «GabyFreigabe» einloggt, darf die Inhalte des Ordners nur anschauen, aber nicht verändern. Sollen die Inhalte veränderbar sein, schalten Sie dort übers Ausklappmenü auf Lesen/Schreiben um. Klicken Sie auf Freigabe und auf Fertig.
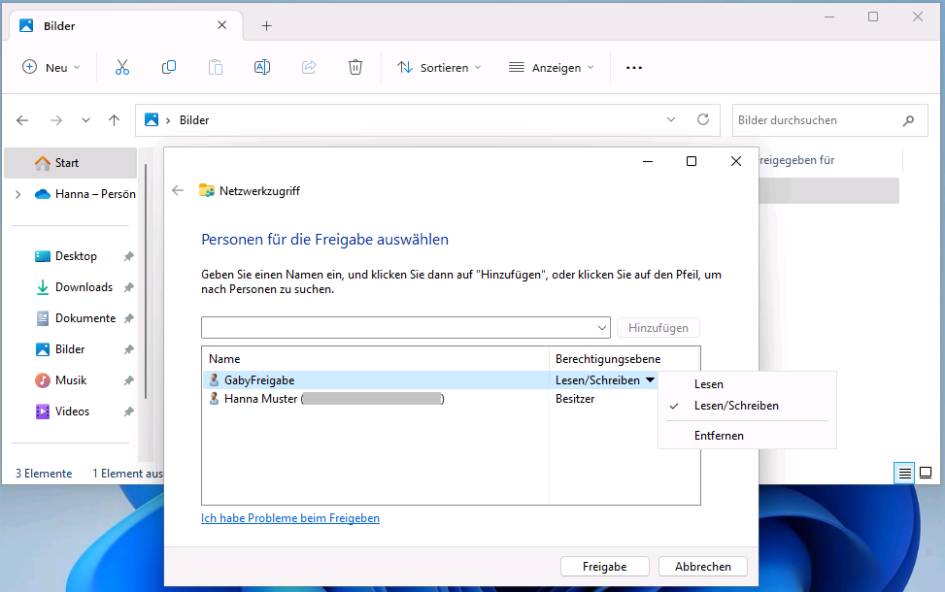
Geben Sie den Ordner für den zusätzlichen Benutzer frei, den Sie auf diesem PC erstellt haben
(Quelle: PCtipp.ch )
Auf Ordner zugreifen
Ich will nun als «Gaby» von meinem PC aus auf den Ordner namens «BilderTeilen» zugreifen, den mir «Hanna» freigegeben hat. Hierfür gehts zum Explorer, gefolgt von Netzwerk (in der linken Spalte ganz unten). Spätestens nach, ein, zweimal aktualisieren der Ansicht mittels F5, sollten die Netzwerk-PCs allmählich erscheinen. Mein eigener heisst «TestPCGaby», jener von «Hanna» ist «TestPCHanna». Einmal doppelgeklickt, erscheint eine Anmeldemaske. Hier erfolgt allenfalls die Eingabe meines Benutzernamens und des zugehörigen Kennworts; falls die Konten übereinstimmen, ist oft nicht einmal dies mehr nötig. Mein Benutzername ist GabyTest, aber jener für die Freigabe bei «Hanna» lautet GabyFreigabe. Klicken Sie in einem solchen Fall auf Anderes Konto verwenden. Tippen Sie die Benutzernamen/Passwort-Kombination ein, die «Hanna» Ihnen genannt hat. Pflanzen Sie auch gleich ein Häkchen ins Feld Anmeldedaten speichern und klicken Sie auf OK.
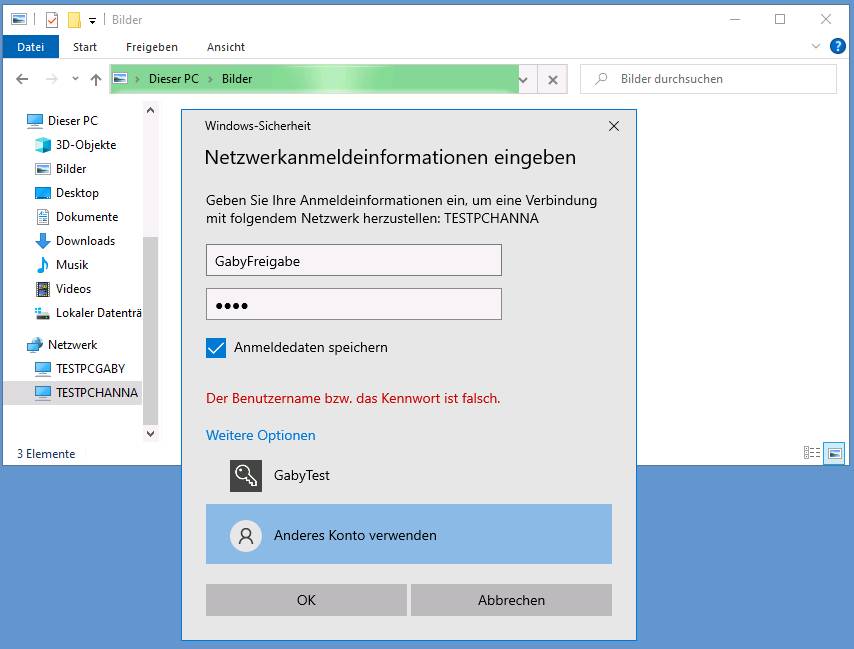
Wenn Ihr Benutzername auf dem anderen PC anders als Ihr richtiger lautet, können Sie ihn mittels «Anderes Konto verwenden» eingeben
(Quelle: PCtipp.ch )
Voilà, ich bin drin. Dies ist der für mich freigegebene Ordner auf «Hannas» PC.
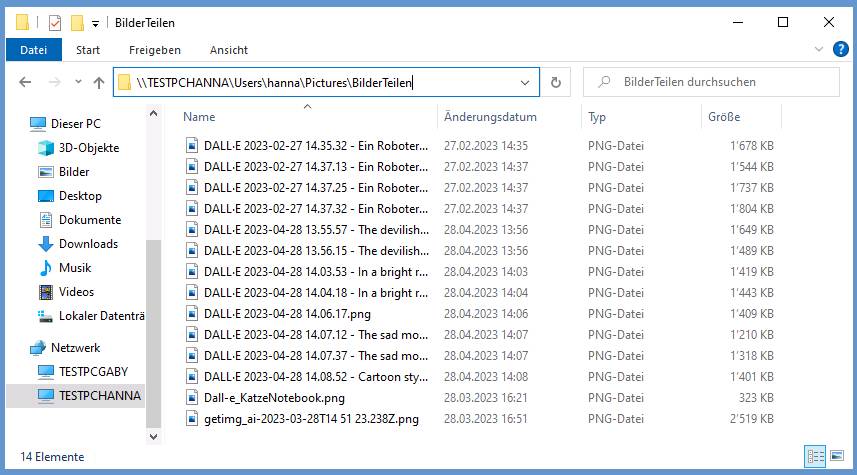
Ein freigegebener Bilder-Ordner
(Quelle: PCtipp.ch )
Wie finden Sie heraus, welche Ordner Sie freigegeben haben?
Das ist etwas knifflig. Eigentlich sollten Sie via Start die Computerverwaltung öffnen können, um dort via Freigegebene Ordner/Freigaben die entsprechenden Ordner zu sehen. Jene mit dem Dollarzeichen (ADMIN$, C$, IPC$) sind versteckte administrative Freigaben. Sie finden zudem für weitere Freigaben (etwa für einen Unterordner in Ihren Bildern innerhalb von C:\Users\IhrName\) oft keinen separaten Eintrag, ausser vielleicht «Users». Sie können hier oft nicht herausfinden, welcher der Unterordner freigegeben ist. Dasselbe auch, wenn Sie in einer Eingabeaufforderung net share eintippen.
Versuchen Sie es deshalb via Windows-Explorer. Schalten Sie auf die Details-Ansicht um und blenden Sie via Rechtsklick auf einen der Spaltentitel die Spalte Freigegeben für ein. Ist ein Ordner freigegeben, sehen Sie darin den Namen der Person.
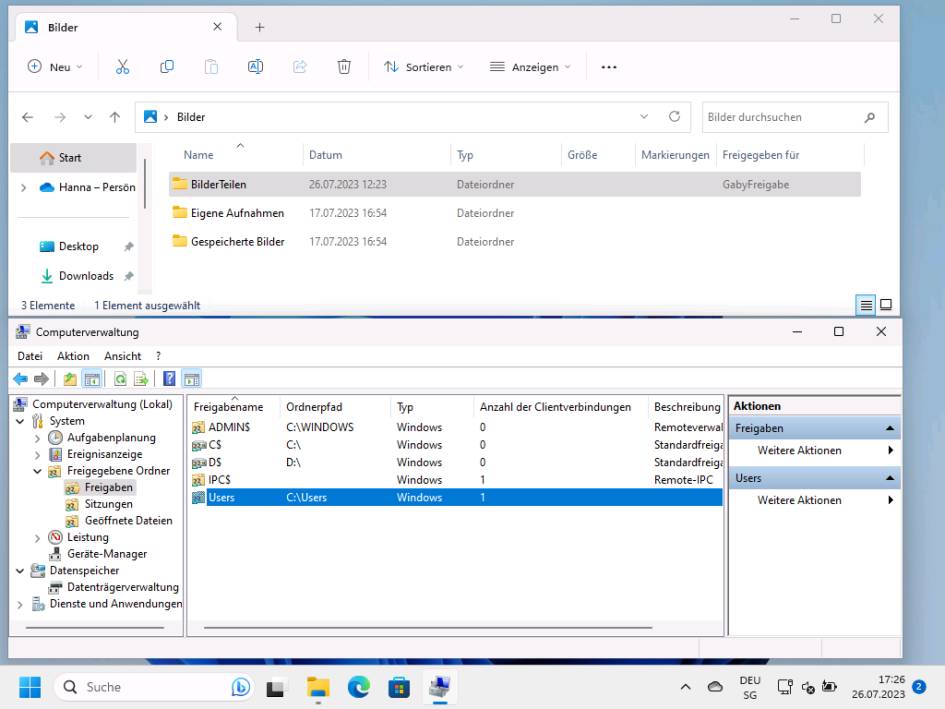
Welche Ordner freigegeben sind, erfahren Sie per Explorer (oben), da die Computerverwaltung (unten) oft keine aussagekräftige Information zeigt
(Quelle: PCtipp.ch )
Freigabe entfernen
Klicken Sie mit rechts auf den Ordner, den Sie nun nicht mehr freigeben wollen. Allenfalls via Weitere Optionen anzeigen gehts zu Zugriff gewähren auf, gefolgt von Zugriff entfernen.