Unterschiedliche Skalierung auf verschiedenen Bildschirmen
So gehts unter Windows 11
von Gaby Salvisberg - 22.03.2023
In meinem Beispiel haben wir folgende Situation. Links der kleine Notebook-Bildschirm, der bei mir etwas weiter weg steht, rechts der ultrabreite Gaming-Monitor, auf dem ich meistens arbeite.

Die Teams-App füllt den ganzen kleinen Bildschirm links, jetzt noch ohne Skalierung bzw. 100 %
(Quelle: PCtipp.ch )
Öffnen Sie Start/Einstellungen/System/Bildschirm. Windows zeigt Ihnen oben das Schema Ihrer Bildschirme, bezeichnet mit 1 und 2. Welcher im Schema welchem Ihrer tatsächlichen Bildschirme entspricht, finden Sie mit Identifizieren heraus. Sollten die Displays in der falschen Reihenfolge stehen, ordnen Sie die Schema-Bildschirme einfach per Maus um.
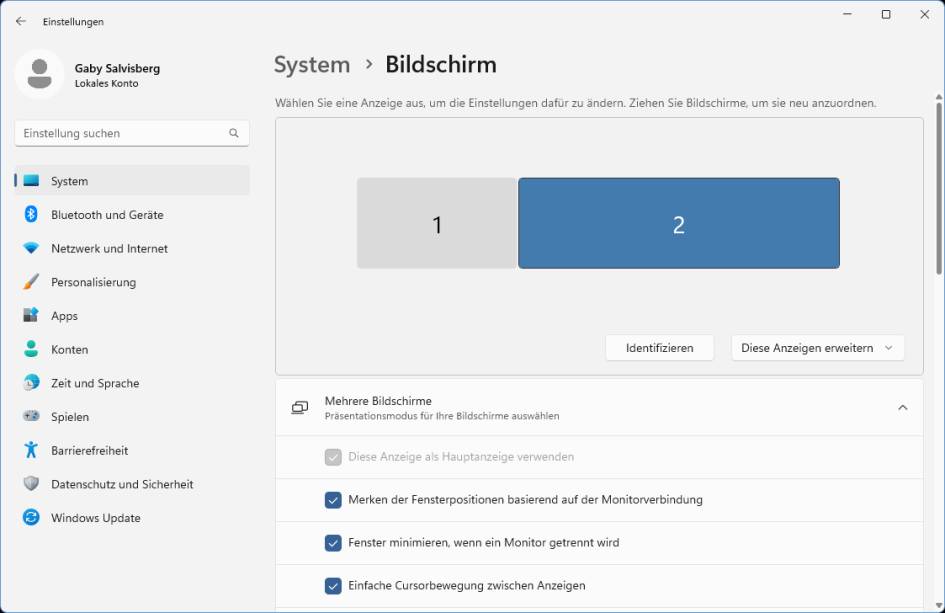
Ihre Bildschirme erscheinen oben in einer schematischen Ansicht
(Quelle: PCtipp.ch )
Möchten Sie die Skalierung eines der beiden ändern? Klicken Sie ihn oben im Schema an und scrollen Sie herunter. Klappen Sie hinter Skalierung das Menü auf und wählen Sie hier eine andere Skalierung, in meinem Beispiel 150 %.
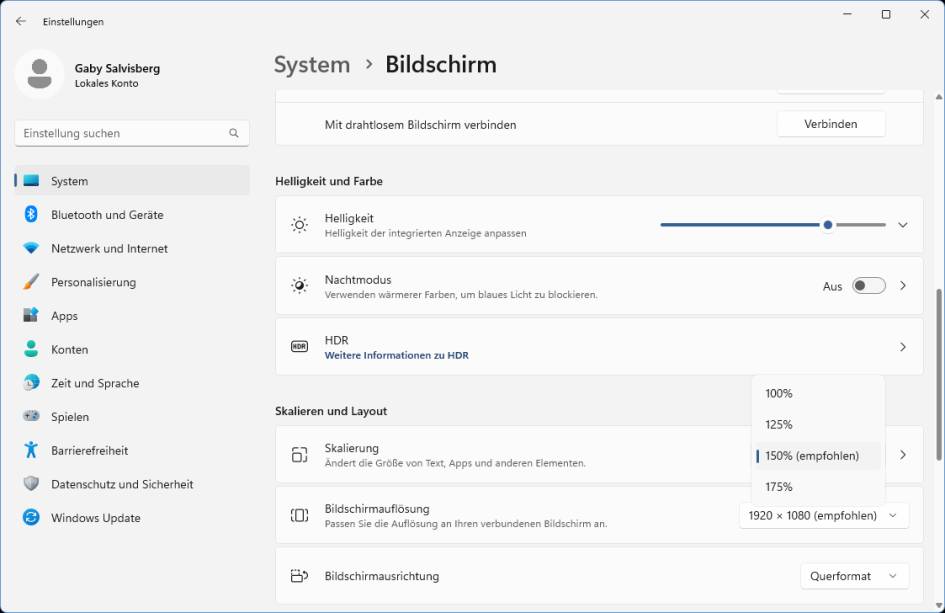
Schalten Sie hier die Skalierung jenes Bildschirms um, den Sie zuvor weiter oben angeklickt haben
(Quelle: PCtipp.ch )
Die Darstellung ändert sich sofort. Vielleicht müssen Sie auf dem bearbeiteten Bildschirm die Fenster frisch platzieren oder deren Grössen ändern. Die Darstellung auf dem anderen Bildschirm bleibt dabei unangetastet. Unter Windows 10 haben wir es nicht probiert, aber es sollte sehr ähnlich funktionieren.

Nach dem Ändern der Skalierung für den kleinen Bildschirm (links), bleibt sie für den Bildschirm rechts unangetastet
(Quelle: PCtipp.ch )