Excel-Diagramme richtig verwenden – so gehts
Säulen und Balken
von Beat Rüdt - 07.12.2021
Säulen- und Balkendiagramme eignen sich, um Werte nach Grösse zu sortieren (Balken) oder eine Entwicklung über eine Zeit (Säulen) darzustellen. In unserem ersten Beispiel stellen wir dar, wie sich die Anzahl Fahrzeuge, die pro Jahr in der Schweiz in Verkehr gesetzt wurden, zwischen 2016 und 2020 entwickelt hat (diese Zahlen werden vom Bundesamt für Statistik veröffentlicht):
- 2016: 435 881
- 2017: 433 967
- 2018: 415 517
- 2019: 429 789
- 2020: 357 472
Öffnen Sie Excel und übertragen Sie diese Zahlen, Bild 1 A. Markieren Sie anschliessend alle Zellen, die Zahlen enthalten. Klicken Sie oben im Menü auf den Reiter Einfügen B und danach auf die Schaltfläche Empfohlene Diagramme C. Aus den Vorschlägen links im geöffneten Fenster Diagramm einfügen wählen Sie Gruppierte Säulen D. Klicken Sie auf OK E, um das Diagramm zu erstellen.
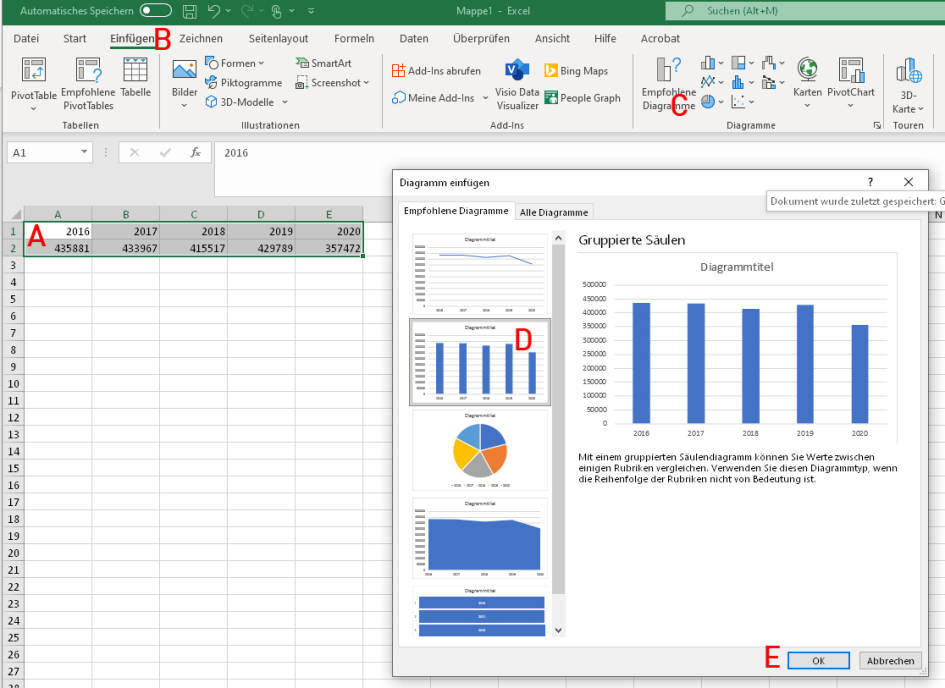
Bild 1: Säulen eignen sich, um eine Entwicklung über einen Zeitraum darzustellen
(Quelle: PCtipp.ch )
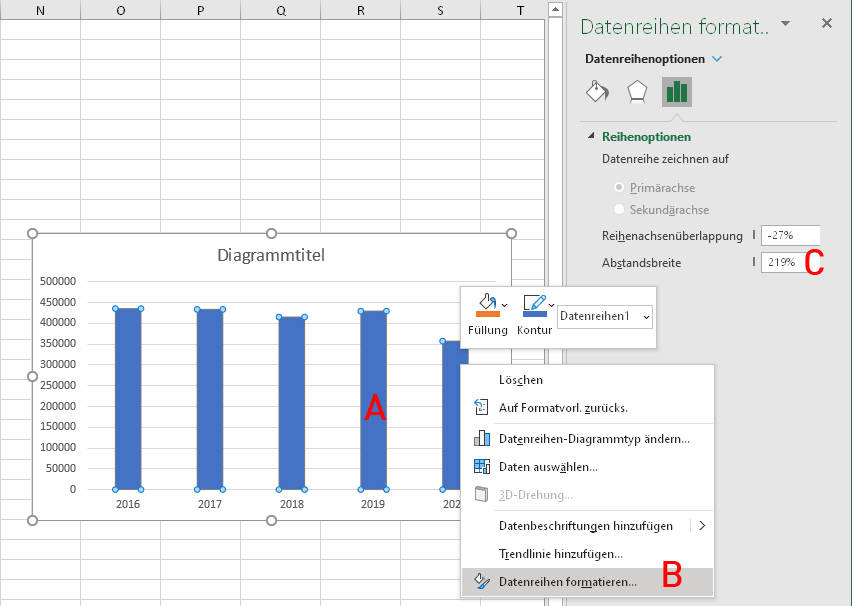
Bild 2: Passen Sie die Breite der Säulen an
(Quelle: PCtipp.ch)
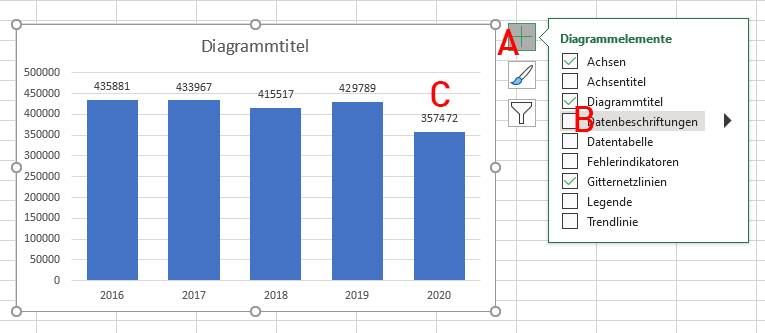
Bild 3: Optimieren Sie die Beschriftung des Diagramms
(Quelle: PCtipp.ch)
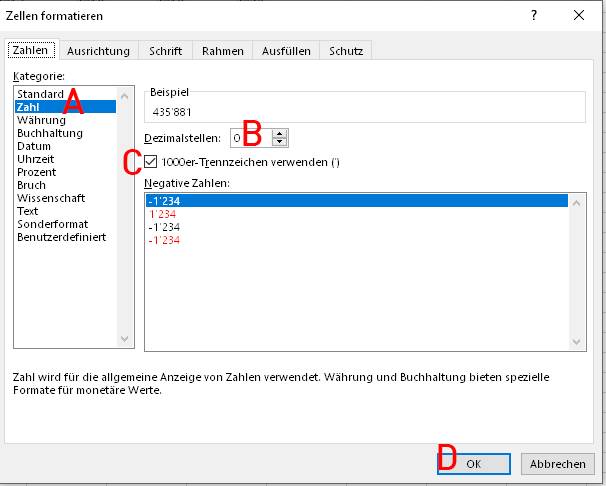
Bild 4: Mittels Formatierung wird die Beschriftung besser lesbar. Excel bietet dazu zahlreiche Optionen an
(Quelle: PCtipp.ch)
Mit den jetzt gut lesbaren Werten oberhalb der Säulen im Diagramm wird die Werteskala auf der linken Seite überflüssig. Klicken Sie mit der linken Maustaste auf die Skala und drücken Sie auf der Tastatur die Delete-Taste (bzw. die Entf-Taste), um sie zu löschen. Ebenfalls überflüssig sind die Gitternetzlinien (die feinen waagrechten Linien im Hintergrund). Klicken Sie noch einmal auf das Plussymbol oben rechts und deaktivieren Sie das Kontrollkästchen beim Eintrag.
Zum Schluss können Sie noch die Schriftgrösse bei den Jahreszahlen unten und bei den Werten oberhalb der Säulen anpassen. Klicken Sie auf je einen der Werte (es werden alle zugehörigen markiert) und wechseln Sie oben im Programm zum Reiter Start. Hier finden Sie alle Einstellungsmöglichkeiten für die Schriftart. Wenn Sie die Schriften fett machen und Grösse 12 wählen, sind diese gut lesbar.
Falls das Diagramm ohne weitere Erklärungen publiziert wird, setzen Sie zum Abschluss noch einen Titel. Wird es in einen Text eingebettet, ist das hingegen nicht zwingend nötig, weil Sie darauf hinweisen können, was das Diagramm darstellt, bevor es im Lauftext erscheint. Ist das der Fall, können Sie auch den Diagrammtitel löschen.