Fast automatisch
Word: Unerwünschte Absatzmarken ersetzen
von
Gaby
Salvisberg - 03.12.2023
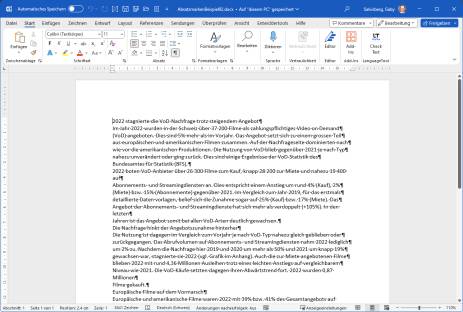
Foto: PCtipp.ch
Sie haben ein Dokument vor sich, in dem jede Zeile mit einer Absatzmarke endet. Die überflüssigen «Enter» sollen weg. Aber wie?
Das Problem manifestiert sich in Ihrem Dokument, wenn Sie etwa in Word im Reiter Start im Bereich Absatz die nicht-druckbaren Zeichen zum Vorschein bringen. Jede Zeile endet mit einer Absatzmarke. Früher entstand das Problem meistens durch User, die ihre Textverarbeitung für eine Schreibmaschine hielten und am Ende jeder Zeile Enter drückten. Heute tritt das Problem häufig auf, wenn Sie Inhalte etwa aus PDFs kopieren. Unabhängig davon, wer oder was diesen Zustand verbrochen hat, möchten Sie die ganzen Enter-Zeichen entfernen.
Ein direktes «Suchen & Ersetzen» wäre zwar möglich: Suchen nach einer Absatzmarke, ersetzen durch Leerzeichen. Das führt dann zu einem anderen Problem: Die erwünschten Absatzmarken wären ebenfalls weg. Titel, Textabsätze und Zwischentitel wären quasi zu einer langen Zeile zusammengefügt, die am Seitenrand umbricht.
Wichtig: Tun Sie Folgendes mit einer Kopie der Datei, falls bei den Suchen/Ersetzen-Vorgängen etwas schiefgehen sollte.
Lösung: Ich behelfe mir in dieser Situation meistens mit den folgenden Schritten. Überfliegen Sie den Text und fügen Sie an den Stellen, an denen Sie wirklich eine Absatzmarke haben wollen, eine weitere Absatzmarke ein, sodass nach jedem Titel, Zwischentitel, Textabsatz quasi zwei Absatzmarken hintereinanderstehen: eine am Ende der Zeile und eine in einer leeren Zeile.
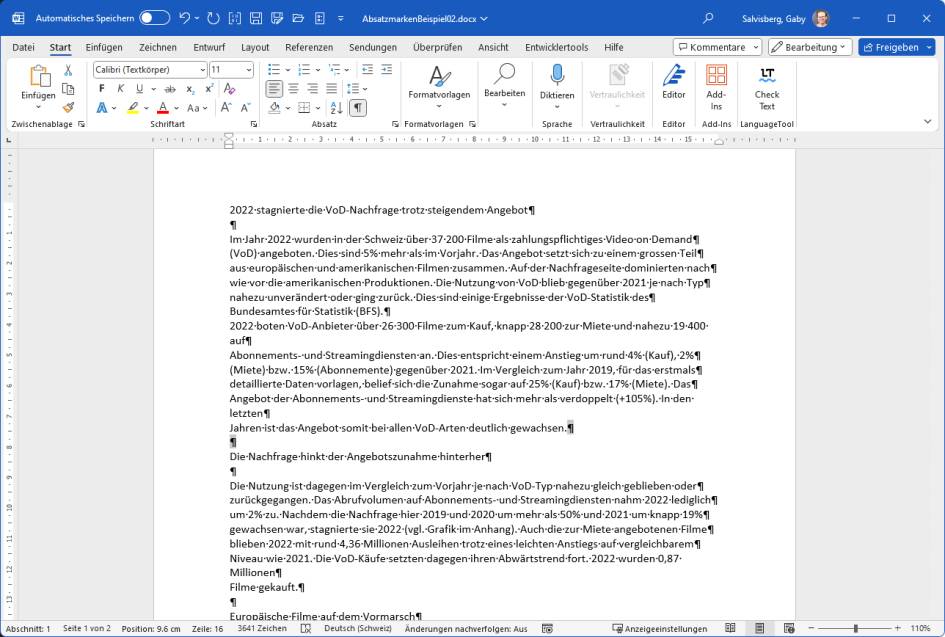
Schritt 1: Fügen Sie bei erwünschten Absätzen eine zusätzliche Absatzmarke ein
(Quelle: PCtipp.ch )
Als nächstes ersetzen Sie diese doppelten Absatzmarken durch eine kurze Zeichenfolge, die im Dokument ganz sicher nicht anderweitig vorkommt. Hierfür gehts im Reiter Start im Bereich Bearbeiten zu Ersetzen. Klappen Sie unten Erweitern auf. Klicken Sie ins Feld «Suchen nach». Unten bei Sonderformat schnappen Sie sich zweimal die Absatzmarke, was im Suchen-nach-Feld als ^p^p erscheint. Im Feld «Ersetzen durch» tippen Sie die Zeichenfolge ein, die vorübergehend den Platz der erwünschten Absatzmarken einnehmen soll. Ich greife zu drei Dollarzeichen ($$$) und klicke beherzt auf Alle ersetzen.
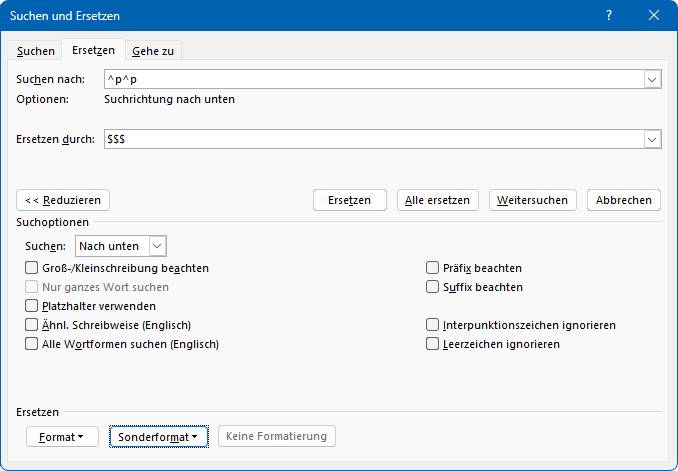
Schritt 2: Ersetzen aller doppelten Absatzmarken durch eine Zeichenfolge, die im Dokument sonst nicht vorkommt, z. B. «$$$»
(Quelle: PCtipp.ch )
Jetzt können Sie auf dem gleichen Weg alle (einzelnen) Absatzmarken durch ein Leerzeichen ersetzen: Bearbeiten/Ersetzen, Suchen nach ^p, Ersetzen durch ein Leerzeichen, Alle ersetzen. Kommen Sie nicht in Versuchung, bei «Ersetzen durch» einfach nichts anzugeben. Damit würde später das Leerzeichen zwischen dem letzten Wort einer Zeile und dem ersten Wort der Folgezeile fehlen. Setzen Sie wirklich ein Leerzeichen ins Ersetzen-durch-Feld. Sollten später an einigen Stellen doppelte Leerzeichen erscheinen, wären die schnell repariert.
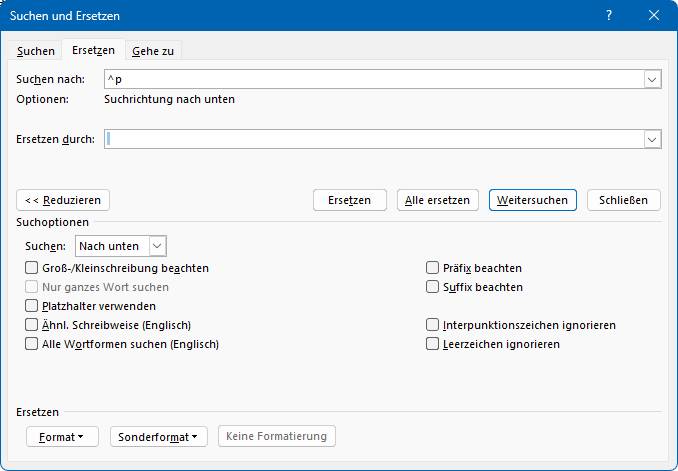
Schritt 3: Ersetzen Sie jede Absatzmarke (^p) durch ein Leerzeichen
(Quelle: PCtipp.ch )
Sie sind schon fast am Ziel. Bei «Suchen nach» tippen Sie die Zeichenfolge ein, die Sie in Schritt 2 als Ersatz (Platzhalter) für die doppelten Absatzmarken benutzt haben, z. B. $$$. Bei «Ersetzen durch» leeren Sie das Feld und geben via Sonderformat eine Absatzmarke ein (^p). Nach dem Kick auf Alle ersetzen sind die erwünschten Absatzmarken wieder da.
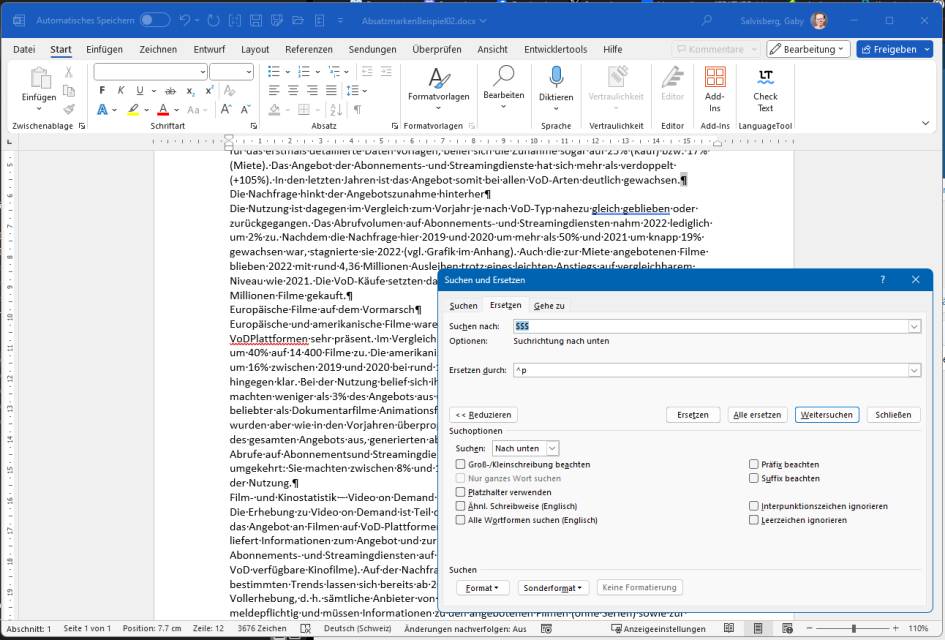
Schritt 4: Den temporären Platzhalter $$$ haben wir nun wieder durch Absatzmarken ersetzt
(Quelle: PCtipp.ch )
Zum Schluss wenden Sie noch die Formatvorlagen an. Formatieren Sie den Dokumenttitel mit der Formatvorlage Titel, die Zwischentitel vielleicht mit Überschrift 1, und was Sie sonst noch so für Formatvorlagen anwenden wollen. Das sieht doch schon viel besser aus. Fügen Sie allenfalls noch weitere erwünschte Absatzmarken ein und blenden Sie die nicht-druckbaren Zeichen wieder aus.
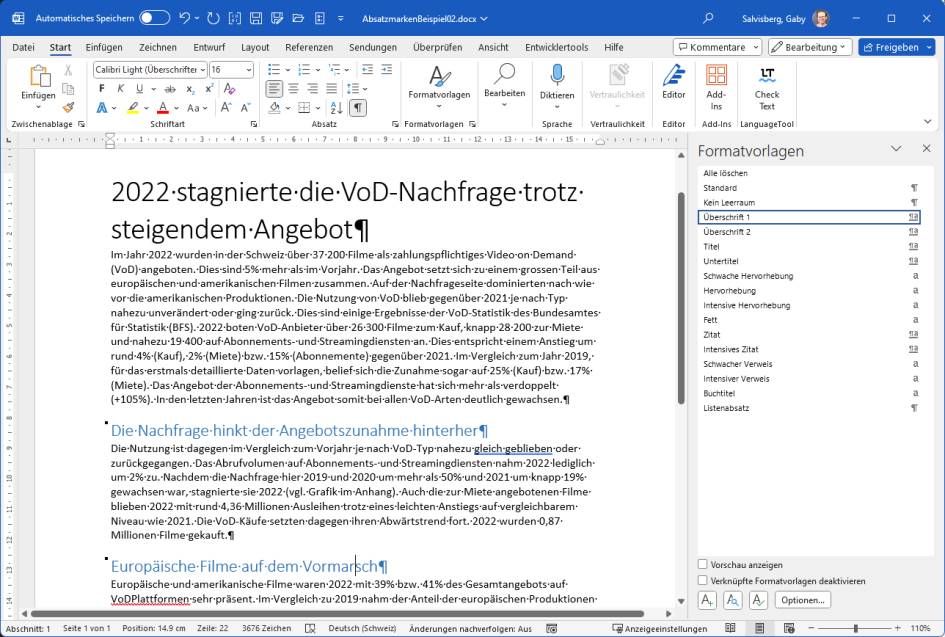
Schritt 5: Nach dem Anwenden der Formatvorlagen sieht die Sache schon besser aus
(Quelle: PCtipp.ch )