Windows-Registry für Profis
Tipp 11 bis 15
von Oliver Ehm - 01.03.2013
11. Registry absichern
Wer ausschließen möchte, dass andere Benutzer die Registry bearbeiten, der entzieht ihnen mit Gpedit die Rechte.
So geht’s: Wechseln Sie zum Schlüssel „Benutzerkonfiguration, Administrative Vorlagen, System“. Aktivieren Sie dort „Zugriff auf Programme zum Bearbeiten der Registrierung verhindern“. Ab jetzt lässt sich der Registrierungs-Editor nicht mehr ausführen.
12. Balloon-Tipps deaktivieren
Windows nervt im WLAN mit Meldungen zu Netzwerken oder der Signalstärke. Schalten Sie die Meldungen ab.
So geht’s: Navigieren Sie über „Benutzerkonfiguration, Administrative Vorlagen“ zu „Startmenü und Taskleiste“. Aktivieren Sie in der rechten Fensterhälfte die Einstellung „Alle Sprechblasenbenachrichtigungen deaktivieren”.
13. Downloads verbieten
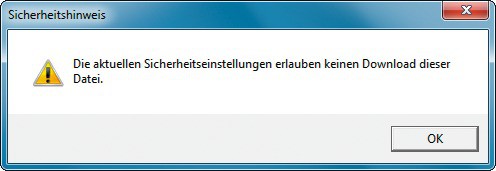
Tipp 13 — Downloads verbieten: Wenn Sie dem Internet Explorer den Datei-Download verboten haben, dann bekommt der Anwender diesen Hinweis zu sehen.
So geht’s: Navigieren Sie links zum Punkt „Benutzerkonfiguration, Administrative Vorlagen, Windows-Komponenten, Internet Explorer, Internetsystemsteuerung, Sicherheitsseite, Internetzone“. Öffnen Sie in der rechten Fensterhälfte die Option „Dateidownloads zulassen“ und aktivieren Sie die Richtlinie. Wählen Sie im Dropdown-Menü bei „Optionen“ die Einstellung „Deaktivieren“.
14. Ausschaltknopf verändern
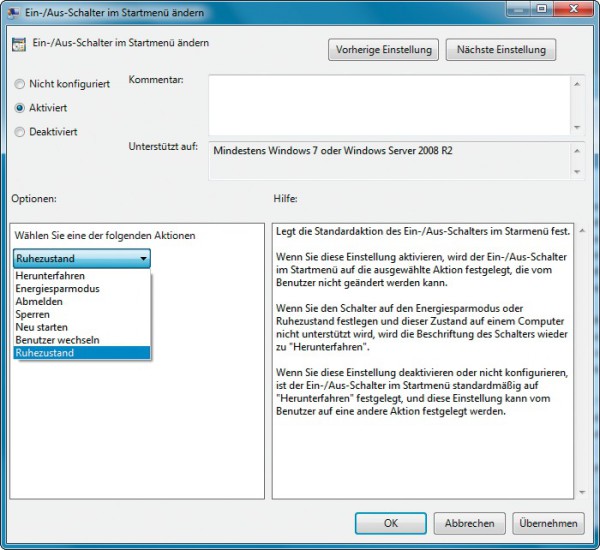
Tipp 14 — Ausschaltknopf verändern: Hier legen Sie fest, was Windows machen soll, wenn Sie auf den Ausschaltknopf klicken.
So geht’s: Klicken Sie in der linken Fensterhälfte unter „Benutzerkonfiguration“ auf das Plus-Zeichen bei „Administrative Vorlagen“ und markieren Sie die Option „Startmenü und Taskleiste“. In der rechten Fensterhälfte erscheinen neue Optionen. Klicken Sie doppelt auf „Ein-/Aus-Schalter im Startmenü ändern“.
Ein Fenster öffnet sich. Aktivieren Sie die Funktion und wählen Sie im Dropdown-Menü unter „Optionen“ die Aktion „Ruhezustand“. Fortan schicken Sie den PC mit einem Klick auf den Ausschaltknopf schlafen.
15. Ausführen-Dialog hinzufügen
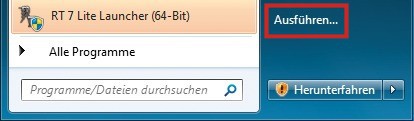
Tipp 15 — Ausführen-Dialog hinzufügen: Nach der Konfiguration mit Gpedit finden Sie den aus Windows XP bekannten Ausführen-Dialog im Startmenü wieder.
So geht’s: Navigieren Sie in der linken Fensterhälfte über „Benutzerkonfiguration, Administrative Vorlagen“ zum Punkt „Startmenü und Taskleiste“. Aktivieren Sie in der rechten Fensterhälfte die Option „Befehl ,Ausführen‘ dem Menü ,Start‘ hinzufügen“. Ab sofort steht die Schaltfläche „Ausführen“ im Startmenü wieder zur Verfügung.