PC richtig absichern mit Syskey
PC-Schlüssel auf dem USB-Stick speichern
von Oliver Ehm - 08.08.2011
Sie speichern den Schlüssel für die Kennwortdatenbank auf Ihrem USB-Stick.
Floppy deaktivieren
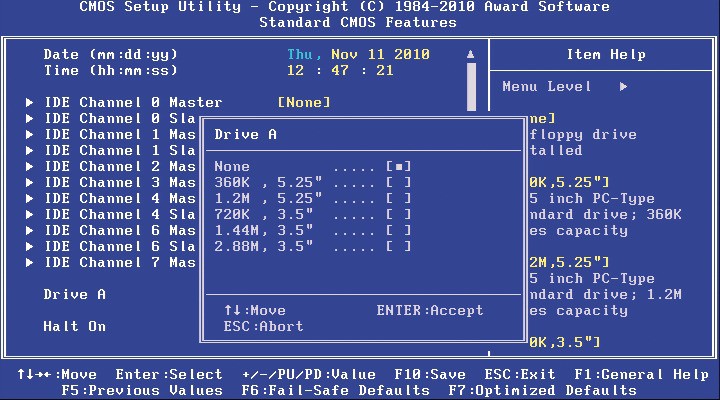
Laufwerk „A:“ freigeben: Falls bei Ihnen ein Diskettenlaufwerk diesen Buchstaben besetzt, deaktivieren Sie es im BIOS. Dann ist „A:“ frei für Ihren USB-Stick
Falls Sie in Ihrem PC noch ein Diskettenlaufwerk haben, müssen Sie es im BIOS zuerst deaktivieren, damit der Laufwerkbuchstabe „A:“ frei wird.
Rufen Sie dazu das BIOS-Setup auf: Drücken Sie beim Start mehrmals die Taste [Entf] oder [F1]. Welche Taste es bei Ihrem Rechner ist, steht im Handbuch Ihres Mainboards oder PCs. Die Option zum Deaktivieren des Floppy-Laufwerks finden Sie im BIOS im Menü „Main“ oder unter „Standard CMOS Features“. Deaktivieren Sie hier das Floppy-Laufwerk. Verlassen Sie das BIOS über „Save&Exit Setup“. Starten Sie den PC ganz normal.
USB-Stick vorbereiten
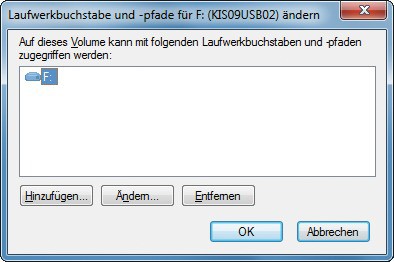
Laufwerkbuchstaben zuweisen: Windows hat Ihrem USB-Stick automatisch einen Laufwerkbuchstaben zugewiesen, hier zum Beispiel „F:“. Weisen Sie dem Stick stattdessen das Laufwerk „A:“ zu
PC-Schlüssel generieren
Erstellen Sie nun den Schlüssel für die Kennwortdatenbank auf dem USB-Stick. Stecken Sie den USB-Stick ein. Starten Sie Syskey mit [Windows R] und syskey. Klicken Sie auf „Aktualisieren“. Wählen Sie „Systemstartschlüssel auf Diskette speichern“ und klicken Sie auf „OK“. Jetzt erstellt Syskey den Schlüssel und speichert ihn unter dem Namen „StartKey.Key“ im Hauptverzeichnis Ihres USB-Sticks.
Ab sofort lässt sich der PC nur noch mit dem Stick starten. Sollten Sie ihn verlieren oder sollte er kaputtgehen, dann müssen Sie Windows neu installieren. Speichern Sie sicherheitshalber „StartKey.Key“ auf einem zweiten USB-Stick, dem Sie ebenfalls den Laufwerkbuchstaben „A:“ zuweisen.