Gruppenrichtlinien für Windows XP Home
Praxisbeispiele für Gpedit
von Oliver Ehm - 23.12.2011
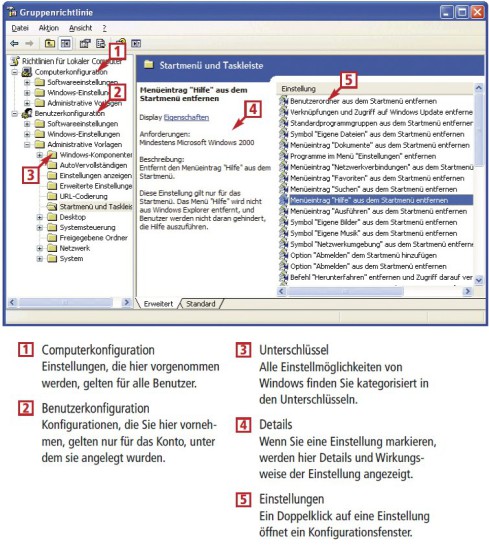
Der Gruppenrichtlinien-Editor Gpedit ist ein Konfigurations-Tool für Windows. Damit lassen sich so gut wie alle Systemeinstellungen manipulieren. Gpedit bietet außerdem zu jeder Einstellung deutschsprachige Erklärungen.
Die folgenden zwölf Praxisbeispiele zeigen, wie Sie mit Hilfe von Gpedit Ihr Windows schneller, komfortabler und sicherer machen.
Hinweis: Einige Einstellungen — zum Beispiel ein Anmeldeskript ausführen — sind nur mit der Professional-Version von XP möglich. Eine Registry-Manipulation gaukelt XP Home jedoch vor, es sei eine Pro-Version. Danach lassen sich auch die Profifunktionen nutzen. Eine detaillierte Beschreibung, wie Sie XP Home in XP Professional umwandeln, steht im Abschnitt Windows XP Home in XP Professional umwandeln.
1. Abmeldeskript ausführen
Gpedit erlaubt es, bei der Benutzeranmeldung oder -abmeldung Skripts auszuführen. Das ist praktisch, wenn etwa bei der Abmeldung persönliche Daten auf einen externen Datenträger gesichert werden sollen.
So geht’s: Im nachfolgenden Beispiel soll der Ordner „Eigene Dateien“ inklusive Unterordnern aus dem Verzeichnis „C:\Dokumente und Einstellungen\test\Eigene Dateien“ beim Abmelden in den Ordner „Sicherung“ auf dem Datenträger „E:\“ kopiert werden.
Erstellen Sie zunächst eine Batch-Datei. Öffnen Sie dazu einen Editor und tragen Sie diesen Befehl ein:
xcopy "C:\Dokumente und Einstellungen\test\Eigene Dateien" E:\Sicherung /E
Speichern Sie die Datei unter dem Namen sicherung.cmd ab.
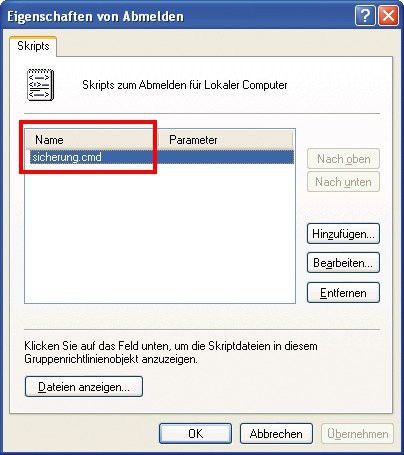
Abmelde-Skript ausführen: Gpedit richtet Windows auf Wunsch so ein, dass beim Hoch- oder Runterfahren Programme ausgeführt werden — hier die Batch-Datei „sicherung.cmd“.
2. Papierkorb löschen
Windows zeigt standardmäßig den Papierkorb auf dem Desktop an. Wer das nicht will, entfernt ihn.
So geht’s: Klicken Sie in der linken Fensterhälfte unter „Benutzerkonfiguration“ auf das Pluszeichen bei „Administrative Vorlagen“ und markieren Sie die Option „Desktop“. In der rechten Fensterhälfte erscheinen neue Optionen. Klicken Sie doppelt auf „Papierkorbsymbol vom Desktop entfernen“. Ein neues Fenster öffnet sich. Aktivieren Sie die Option „Aktiviert“ und übernehmen Sie die Einstellungen.
3. Internet Explorer absichern
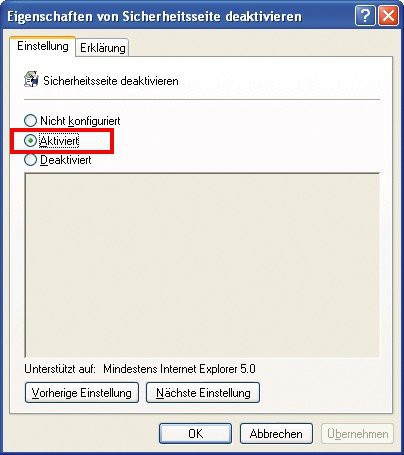
Gpedit schützt den Internet Explorer: Deaktivieren Sie die „Sicherheitsseite“ in den Optionen des Internet Explorers. Dann kann niemand mehr die Sicherheitseinstellungen des Browsers ändern.
So geht’s: Navigieren Sie über „Benutzerkonfiguration, Administrative Vorlagen, Windows-Komponenten, Internet Explorer“ zum Punkt „Internetsystemsteuerung“. Aktivieren Sie in der rechten Fensterhälfte die Punkte „Datenschutzseite deaktivieren“, „Seite ,Erweitert‘ deaktivieren“ und „Sicherheitsseite deaktivieren“.
Beim nächsten Start des Internet Explorers sind die Reiter „Sicherheit“, „Datenschutz“ und „Erweitert“ in den „Internetoptionen“ verschwunden.
4. Systemsteuerung schützen
Die Systemsteuerung lässt sich so schützen, dass andere Nutzer Ihres PCs nicht darin herumklicken können.
So geht’s: Öffnen Sie unter „Benutzerkonfiguration“ den Zweig „Administrative Vorlagen“ und markieren Sie den Unterpunkt „Systemsteuerung“. Klicken Sie in der rechten Fensterhälfte doppelt auf „Angegebene Systemsteuerungssymbole ausblenden“. Klicken Sie auf „Aktiviert“ und anschließend auf „Anzeigen…“. Über die Schaltfläche „Hinzufügen…“ lassen sich einzelne Symbole in die Liste der nicht zugelassenen Objekte einfügen. Tippen Sie dazu in die Eingabemaske einfach den Namen des Systemsteuerungs-Elements ein und bestätigen Sie mit „OK“. Ein weiterer Klick auf „OK“ übernimmt die Einstellungen“.
5. Spuren löschen
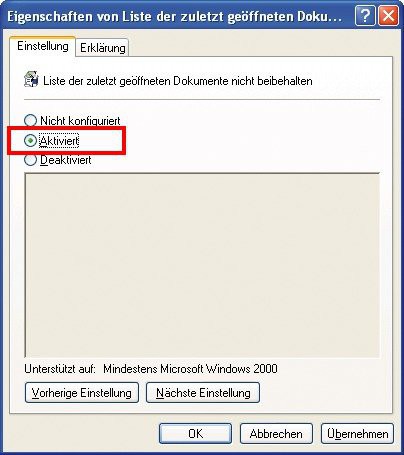
Dokument-History: Damit sich Windows die zuletzt geöffneten Dokumente nicht merkt, aktivieren Sie die Einstellung „Liste der zuletzt geöffneten Dokumente nicht beibehalten“.
So geht’s: Markieren Sie in der linken Fensterhälfte unter „Benutzerkonfiguration, Administrative Vorlagen“ die Option „Startmenü und Taskleiste“. Klicken Sie auf die Einstellung „Liste der zuletzt geöffneten (…)“ und aktivieren Sie die Einstellung. Übernehmen Sie die Änderungen mit „OK“.
6. Klassisches Startmenü einrichten
Verschiedene Anwender arbeiten lieber mit dem klassischen Startmenü als mit dem bunten von XP.
So geht’s: Navigieren Sie zu „Benutzerkonfiguration, Administrative Vorlagen, Startmenü und Taskleiste“. Klicken Sie doppelt auf die Einstellung „Klassisches Startmenü erzwingen“ und aktivieren Sie die Einstellung. Übernehmen Sie die Änderungen mit „OK“. Damit das Startmenü geändert wird, müssen Sie sich zunächst abmelden und dann wieder anmelden.
7. Media Player bändigen
Der Windows Media Player geht häufig ins Internet, um Informationen zu den abgespielten Audio- und Videodateien abzurufen. Wer das nicht will, kann es verhindern.
So geht’s: Markieren Sie unter „Benutzerkonfiguration, Administrative Vorlagen, Windows-Komponenten“ den Punkt „Windows Media Player“. Aktivieren Sie in der rechten Fensterhälfte die beiden Einstellungen „Abruf von CD- und DVD-Medieninformationen verhindern“ und „Abruf von Medieninformationen zu Musikdateien verhindern“.
8. Startmenü entschlacken
Wer seine Daten nicht in den vorgegebenen Ordnern „Eigene Dateien“, „Eigene Musik“ und „Eigene Bilder“ speichert, kann das Startmenü aufräumen und die nutzlosen Einträge entfernen.
So geht’s: Markieren Sie unter „Benutzerkonfiguration, Administrative Vorlagen“ den Eintrag „Startmenü und Taskleiste“. Aktivieren Sie anschließend rechts die drei Einstellungen „Symbol ,Eigene Dateien‘ aus dem Startmenü entfernen“, „Symbol ,Eigene Bilder‘ aus dem Startmenü entfernen“ und „Symbol ,Eigene Musik‘ aus dem Startmenü entfernen“.
9. Brennfunktion entfernen
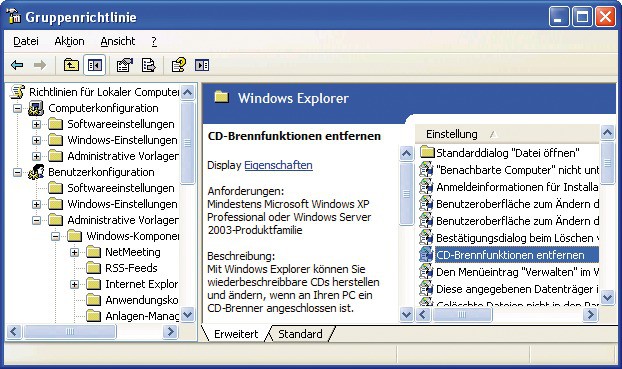
Windows-Brennfunktion:Wer ein Brennprogramm verwendet, kann die nervige Brennfunktion von Windows bedenkenlos deaktivieren.
So geht’s: Navigieren Sie in der linken Fensterhälfte zum Punkt „Benutzerkonfiguration, Administrative Vorlagen, Windows-Komponenten, Windows Explorer“. Aktivieren Sie in der rechten Fensterhälfte die Option „CD-Brennfunktion entfernen“ und übernehmen Sie die geänderten Einstellungen mit einem Klick auf „OK“.
10. Autoplay verhindern
Wenn es Sie stört, dass Autoplay aktiv wird, sobald Sie einen Datenträger einlegen, deaktivieren Sie es.
So geht’s: Navigieren Sie über „Benutzerkonfiguration, Administrative Vorlagen“ zum Punkt „System“. Öffnen Sie in der rechten Fensterhälfte die Einstellung „Autoplay deaktivieren“ und aktivieren Sie sie.
11. Registry absichern
Fehlerhafte Registry-Einträge bewirken oft, dass Windows nicht mehr richtig funktioniert. Wer ausschließen möchte, dass Fehlkonfigurationen Windows beschädigen, schützt die Registry mit Gpedit vor unbeabsichtigten Veränderungen.
So geht’s: Navigieren Sie zu „Benutzerkonfiguration, Administrative Vorlagen, System“. Aktivieren Sie die Einstellung „Zugriff auf Programme zum Bearbeiten der Registrierung verhindern“. Fortan lässt sich der Registrierungs-Editor nicht mehr ausführen.
12. Balloon-Tipps deaktivieren
Wer ein Notebook besitzt und den WLAN-Chip eingeschaltet hat, wird sich über die ständigen Meldungen zu neuen Netzwerken oder veränderter Signalstärke ärgern. Diese Balloon-Tipps lassen sich abschalten.
So geht’s: Rufen Sie „Benutzerkonfiguration, Administrative Vorlagen“ auf und wählen Sie „Startmenü und Taskleiste“. Aktivieren Sie in der rechten Fensterhälfte die Einstellung „Infosymbole für Startmenüeinträge entfernen“.