Tipps und Tricks zu iSCSI
iSCSI einrichten
von Oliver Ehm - 12.11.2012
In diesem Abschnitt erstellen Sie auf Ihrem NAS-Server ein iSCSI-Laufwerk. Anschließend binden Sie das iSCSI-Laufwerk in Ihrem Windows-PC ein.
iSCSI-Laufwerk auf dem NAS erstellen
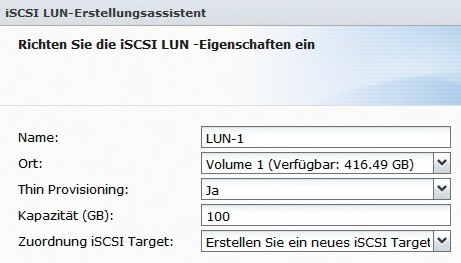
iSCSI-Laufwerk erstellen: Geben Sie hier an, wie groß das iSCSI-Laufwerk sein soll. Die Größe lässt sich später noch verändern.
Synology: Melden Sie sich an Ihrem NAS als Administrator an. Rufen Sie den „Speicher-Manager“ über das Startmenü auf. Aktivieren Sie den Reiter „iSCSI LUN“. Klicken Sie auf „Erstellen“. Im neuen Fenster wählen Sie „iSCSI LUN (reguläre Dateien)“ und bestätigen mit „Weiter“. Tippen Sie bei „Kapazität (GB)“ die gewünschte Größe des iSCSI-Speichers ein — etwa 100 GByte . Alle anderen Einstellungen übernehmen Sie. Im nächsten Dialog übernehmen Sie die Einstellungen ebenfalls.
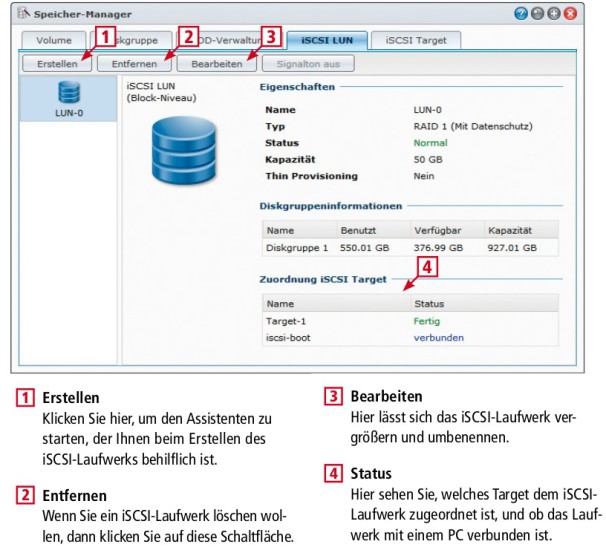
So geht‘s: iSCSI-Laufwerke bieten eine deutlich höhere Datenübertragung als gewöhnliche Netzlaufwerke. Außerdem lassen sie sich wie eine lokale Festplatte verwenden. Bei einem Synology-NAS erstellen Sie das iSCSI-Laufwerk zum Beispiel im „Speicher-Manager“.
Qnap: Melden Sie sich an Ihrem NAS als Administrator an. Die iSCSI-Einstellungen finden Sie unter „Datenspeicher, iSCSI“. Aktivieren Sie das Register „Zielverwaltung“ und klicken Sie auf „Schneller Konfigurationswizard“. Im ersten Dialog wählen Sie „iSCSI-Ziel mit zugewiesenem LUN“. Dann vergeben Sie einen beliebigen Zielnamen und einen beliebigen Ziel-Alias — alles andere übernehmen Sie. Überspringen Sie den nächsten Dialog. Anschließend vergeben Sie einen LUN-Namen, bestimmen die Größe und legen fest, wo das iSCSI-Laufwerk gespeichert werden soll.
![So geht‘s: Windows 7 ist bereits mit einem iSCSI-Treiber ausgerüstet. Sie starten die Konfigurationsoberfläche mit [Windows R] und dem Kommando iscsicpl.exe. So geht‘s: Windows 7 ist bereits mit einem iSCSI-Treiber ausgerüstet. Sie starten die Konfigurationsoberfläche mit [Windows R] und dem Kommando iscsicpl.exe.](/img/3/4/1/0/4/bad2e37a8402a59c.jpg)
So geht‘s: Windows 7 ist bereits mit einem iSCSI-Treiber ausgerüstet. Sie starten die Konfigurationsoberfläche mit [Windows R] und dem Kommando iscsicpl.exe.
Bei „LUN-Beschreibung“ geben Sie eine Kurzbeschreibung an — zum Beispiel Daten. Tragen Sie bei Kapazität die gewünschte Größe des iSCSI-Laufwerks ein und klicken Sie auf „Erstellen“.
iSCSI-Laufwerke in Windows einbinden
Das iSCSI-Laufwerk ist jetzt im Netzwerk verfügbar. Binden Sie es unter Windows mit dem iSCSI-Treiber als zusätzliche Festplatte ein.
Starten Sie den iSCSI- Treiber mit [Windows R] und dem Kommando iscsicpl.exe. Die folgende Meldung bestätigen Sie mit „Ja“ — der iSCSI-Dienst startet dann bei jedem Booten automatisch.
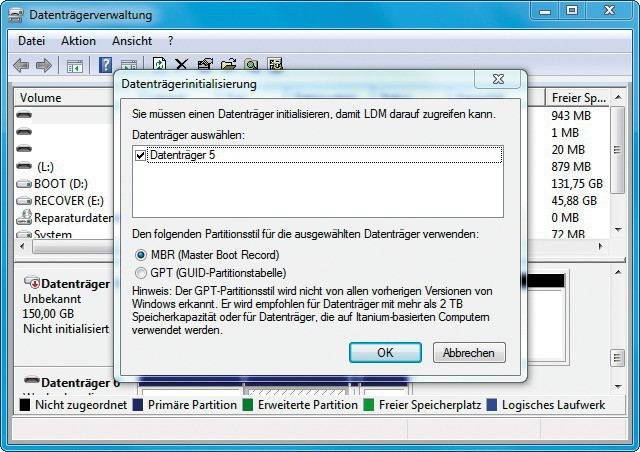
iSCSI-Laufwerk konfigurieren: Sobald Sie die Datenträgerverwaltung aufrufen, meldet Windows eine neue Festplatte.
Weitere Bedientipps zum iSCSI-Treiber finden Sie in der Abbildung „So geht’s: iSCSI-Treiber konfigurieren“.
Rufen Sie die Datenträgerverwaltung mit [Windows R] und diskmgmt.msc auf. Windows zeigt Ihnen nun das iSCSI-Laufwerk an.
Richten Sie es mit Hilfe des Assistenten ein, indem Sie es beispielsweise partitionieren und formatieren.