Tipps und Tricks zu iSCSI
iSCSI-Beispiele
von Oliver Ehm - 12.11.2012
Jetzt können Sie mit dem iSCSI-Laufwerk arbeiten. Die folgenden acht Beispiele zeigen Ihnen praktische Anwendungsszenarien für iSCSI.
1. Speicherplatz des PCs erweitern
Auf älteren PCs wird im Lauf der Zeit der Plattenplatz knapp. Auch SSDs bieten oft nicht viel Speicherplatz. Mit einem iSCSI-Laufwerk erweitern Sie den Plattenplatz für Ihre Daten.
So geht’s: Verbinden Sie Windows wie gezeigt mit dem iSCSI-Laufwerk. Bei jedem Windows-Start wird das iSCSI-Laufwerk im Heimnetz automatisch eingebunden und steht zur Verfügung.
2. Programme auf dem NAS installieren

Sicherheitsrisiko Firefox: Wenn Sie Programme wie Firefox auf einem Netzlaufwerk installieren, dann stuft Windows das Programm als potenziell gefährlich ein.
So geht’s: Verbinden Sie Windows mit dem iSCSI-Laufwerk. Geben Sie bei künftigen Programminstallationen das iSCSI-Laufwerk anstelle der Festplatte als Speicherort an.
Hinweis: Notebook-Besitzer müssen sich dabei immer über eines im Klaren sein: Wenn sie Programme auf dem iSCSI-Laufwerk installieren, sind diese Programme auch nur dann verfügbar, wenn das iSCSI-Laufwerk in Windows eingebunden ist, also im Heimnetz.
3. Filme auf dem NAS aufnehmen
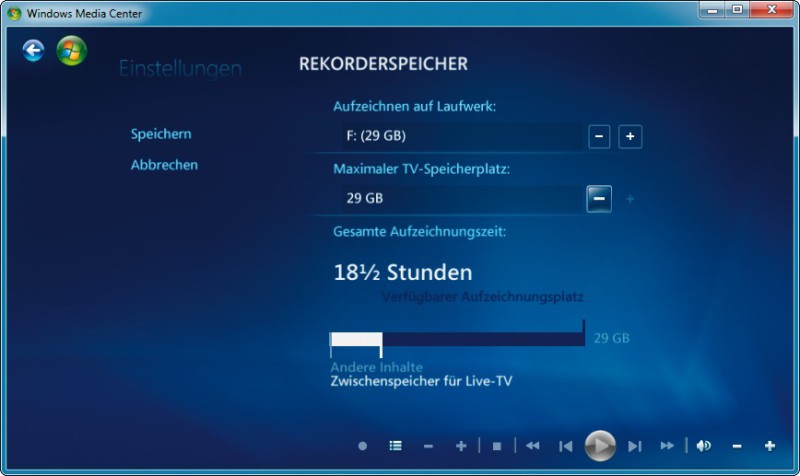
Auf das NAS aufnehmen: Das Windows Media Center akzeptiert keine Netzlaufwerke als Speicherort für die TV-Aufnahmen. iSCSI-Laufwerke nimmt es ohne Murren.
So geht’s: Starten Sie das Windows Media Center. Klicken Sie auf die Option „Einstellungen“ und dann auf „TV“. Klicken Sie auf die Schaltfläche „Rekorder“ und anschließend auf „Rekorderspeicher“. Wählen Sie bei „Aufzeichnen auf Laufwerk“ das iSCSI-Laufwerk aus. Betätigen Sie dazu die Plus- oder die Minus-Taste.
Übernehmen Sie die Einstellung mit „Speichern“. Künftig speichert das Media Center von Windows 7 die TV-Sendungen auf dem NAS-Server.
4. NAS-Festplatte verschlüsseln
Wer seine Daten mit Truecrypt auf dem NAS verschlüsseln will, hat schlechte Karten, da das kostenlose Truecrypt keine Netzlaufwerke verschlüsseln kann. Um Truecrypt zu nutzen, müssen Sie einen verschlüsselten Container erstellen und diesen auf das Netzlaufwerk kopieren. Wollen Sie wieder an Ihre Daten heran, müssen Sie den Container wieder auf die lokale Festplatte zurückkopieren. Wer den Container über das Netzwerk einbindet, riskiert Datenverlust.
Anders sieht es bei iSCSI-Laufwerken aus. Da Windows ein iSCSI-Laufwerk als vollwertige Festplatte ansieht, geht auch Truecrypt davon aus, dass es sich bei dem iSCSI-Laufwerk um eine richtige Festplatte handelt. Truecrypt verschlüsselt daher auch iSCSI-Laufwerke.
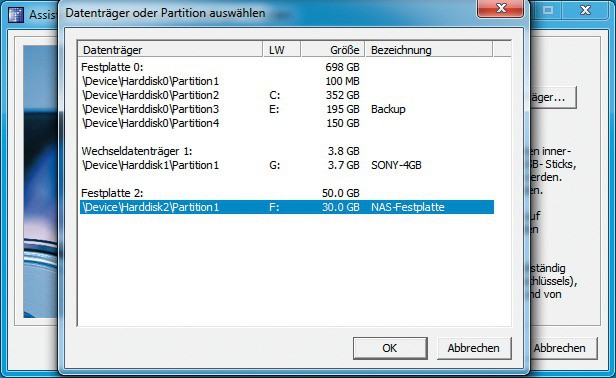
iSCSI-Laufwerk verschlüsseln: Truecrypt akzeptiert das Laufwerk als vollwertige Festplatte. Hier wählen Sie das iSCSI-Laufwerk aus.
Verschlüsseln Sie nun das iSCSI-Laufwerk. Klicken Sie dazu im Hauptbildschirm auf die Schaltfläche „Volumen erstellen“. Aktivieren Sie die Option „Verschlüsselt eine Partition/ein Laufwerk“. Der Verschlüsselungsassistent startet. Wählen Sie „Standard TrueCrypt-Volumen“. Im nächsten Dialog klicken Sie auf „Datenträger“ und wählen das iSCSI-Laufwerk aus.
Im folgenden Dialog legen Sie fest, wie das verschlüsselte Laufwerk erstellt werden soll. Befinden sich bereits Daten auf dem iSCSI-Laufwerk, wählen Sie „Partition ,in-place‘ verschlüsseln“. Ist das Laufwerk hingegen leer, übernehmen Sie die Voreinstellung. Jetzt werden Sie aufgefordert, die Verschlüsselungseinstellungen zu definieren. Übernehmen Sie hier ebenfalls die Voreinstellung. Tippen Sie anschließend noch ein Kennwort ein, mit dem Sie das iSCSI-Laufwerk entsperren. Folgen Sie dem Assistenten bis zum Ende. Truecrypt verschlüsselt daraufhin das iSCSI-Laufwerk auf dem NAS.
5. Windows auf das NAS sichern
Windows 7 hat eine Backup-Funktion bereits integriert. Die Version Home Premium ist jedoch nicht in der Lage, Backups im Netzwerk zu sichern. iSCSI macht’s möglich.
So geht’s: Starten Sie die Windows- Sicherung. Öffnen Sie die „Systemsteuerung“ und wählen Sie „Sichern und Wiederherstellen“aus. Klicken Sie auf „Sicherung einrichten“. Ein Assistent startet. Wählen Sie gleich am Anfang als Speicherort für die Sicherung das iSCSI-Laufwerk aus und bestätigen Sie mit „Weiter“. Wählen Sie „Auswahl durch den Benutzer“, damit Sie selbst bestimmen können, welche Daten Windows sichert. Im nächsten Fenster setzen Sie vor allen Ordnern, die gesichert werden sollen, ein Häkchen. Klicken Sie auf „Weiter, Einstellungen speichern und Sicherung ausführen“. Windows sichert nun das Betriebssystem und Ihre Daten auf das NAS.
6. iSCSI-Laufwerke sichern
NAS-Server haben in der Regel keinen Zugriff auf die Inhalte des iSCSI-Laufwerks. Dadurch kann das NAS auch nicht automatisch die Inhalte des iSCSI-Laufwerks sichern. Einige NAS-Server haben jedoch eine Funktion eingebaut, mit der sich das komplette iSCSI-Laufwerk sichern und im Notfall wiederherstellen lässt.
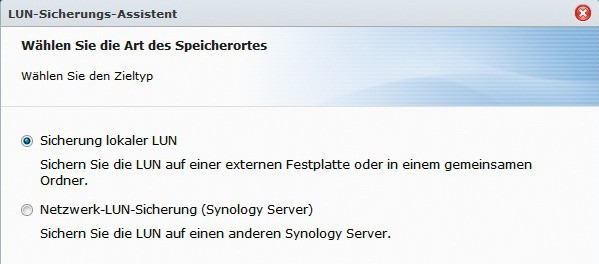
iSCSI-Laufwerk sichern: Der integrierte Sicherungsassistent bei Synology speichert das iSCSI-Laufwerk wahlweise lokal oder im Netzwerk.
Ein Assistent startet. Geben Sie der Sicherung einen Namen, wählen Sie „Sicherung lokaler LUN“ und folgen Sie dem Assistenten bis zum Ende.
7. Virenschutz für Netzlaufwerke
Auch auf dem NAS können sich bei Downloads Viren einschleichen. Deshalb wäre es wichtig, dass der verwendete Virenscanner auch Netzlaufwerke analysieren kann. Manche kostenlosen Scanner — etwa Avira — bieten jedoch keine Unterstützung für Netzlaufwerke. iSCSI-Laufwerke scannt Avira hingegen anstandslos.
So geht’s: Klicken Sie mit der rechten Maustaste auf eine Datei, die auf dem iSCSI-Laufwerk liegt, und wählen Sie „Ausgewählte Dateien mit Avira überprüfen“. Avira scannt die Datei, obwohl die Dateien auf dem NAS liegen.
8. Über das Netzwerk brennen
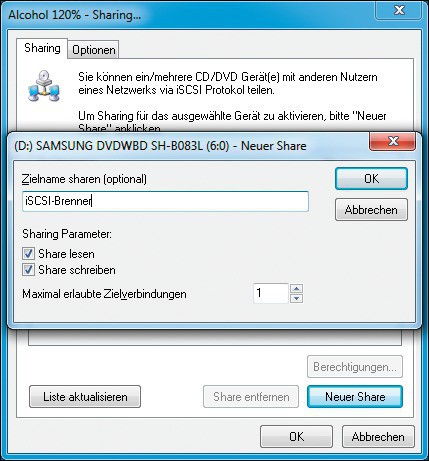
Brennen ohne Brenner: Das Programm Alcohol 120% 8 nutzt iSCSI, um allen PCs im Netzwerk einen Brenner zur Verfügung zu stellen.
So geht’s: Installieren Sie Alcohol 120% 8 auf dem PC mit dem Brenner und starten Sie das Programm anschließend. Der Hauptbildschirm ist dreigeteilt. Unten rechts finden Sie den Brenner des PCs unter „Physikalische Laufwerke“. Klicken Sie mit der rechten Maustaste auf den Brenner und wählen Sie „Sharing…“. Eine Meldung erscheint, dass die Firewall von Windows das Sharing blockiert. Klicken Sie auf „Ja“, damit eine Ausnahme für Alcohol in der Firewall eingetragen wird. Ein neues Fenster erscheint, das eine Liste der verfügbaren Laufwerke anzeigt. Markieren Sie den Brenner und klicken Sie auf „Neuer Share“. Tippen Sie unter „Zielname sharen (optional)“ einen Namen für den Brenner ein — etwa iSCSI-Brenner — und setzen Sie Häkchen vor „Share lesen“ und „Share schreiben“.
Übernehmen Sie die Einstellungen mit „OK“. Finden Sie nun noch heraus, welche IP-Adresse der PC hat. Öffnen Sie dazu mit [Windows R] und cmd die Kommandozeile. Tippen Sie ipconfig ein, damit Ihnen Windows die IP-Adresse anzeigt. Notieren Sie sich die Adresse.
Starten Sie nun das Net- oder Ultrabook. Rufen Sie den iSCSI-Treiber mit [Windows R] und dem Kommando iscsicpl.exe auf. Die folgende Meldung bestätigen Sie mit „Ja“ — der iSCSI-Dienst startet dann bei jedem Booten automatisch.
Daraufhin erscheint ein Konfigurationsdialog. Auf dem Register „Ziele“ tippen Sie die IP-Adresse des PCs mit dem Brenner ein. Anschließend klicken Sie auf „Schnell verbinden…“.
Sobald Sie nun eine DVD oder einen Rohling einlegen, erscheint im Windows-Explorer das iSCSI-Laufwerk. Sie können darauf Daten brennen oder Programme davon installieren.