Mit dem Smartphone sicher ins eigene Netz
VPN-Zugang einrichten
von Stefan Kuhn - 22.02.2013
Zunächst erstellen Sie eine VPN-Konfigurationsdatei. Diese Datei importieren Sie in die Fritzbox. Im Anschluss daran konfigurieren Sie Ihr Android-Smartphone.
VPN konfigurieren
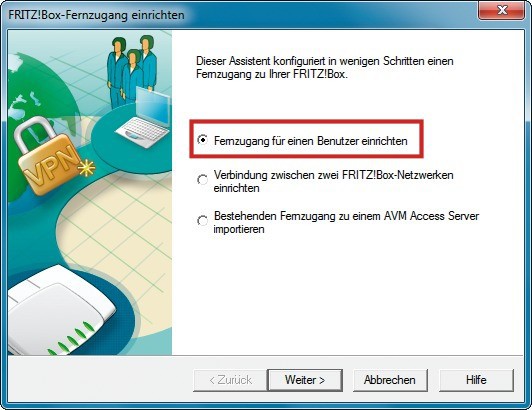
Fritzbox-Fernzugang einrichten: In diesem Assistenten wählen Sie die Option „Fernzugang für einen Benutzer einrichten“.
Installieren Sie das Programm auf einem Windows-PC Ihres Heimnetzes. Öffnen Sie dazu den Windows-Explorer und starten Sie die Datei „FRITZ!Box-Fernzugang einrichten.exe“. Bestätigen Sie die Meldung der Windows-Benutzerkontensteuerung mit „Ja“ und folgen Sie den weiteren Anweisungen des Setup-Assistenten.
Nach Abschluss der Installation starten Sie das Konfigurations-Tool mit „Start, Alle Programme, FRITZ!Fernzugang, FRITZ!Fernzugang einrichten“. Klicken Sie auf „Neu“ und dann auf „Fernzugang für einen Benutzer einrichten“. Im Folgedialog aktivieren Sie „iPhone / iPod touch / iPad“ und bestätigen mit „Weiter“.
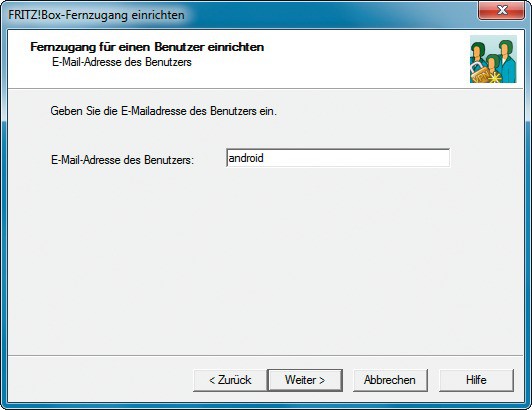
E-Mail-Adresse des Benutzer: Hier tragen Android-Nutzer statt der E-Mail-Adresse des Benutzers eine beliebige Buchstabenkombination ein.
Wenn Ihre Fritzbox im Heimnetz unter der Standardadresse 192.168.178.1 erreichbar ist, dann verwenden Sie im Folgedialog die Vorgabe „Werkseinstellungen der FRITZ!Box für das IP-Netzwerk übernehmen“.
Wenn Sie nicht wissen, welche Adresse Ihre Fritzbox verwendet, dann sehen Sie in der Fritzbox-Konfiguration nach. Dazu öffnen Sie mit „Heimnetz, Netzwerk“ die „Netzwerkeinstellungen“. Klicken Sie dann bei „IP-Adressen“ auf „IPv4-Adressen“. Im Folgedialog sehen Sie bei „IPv4-Adresse“ die Adresse Ihrer Fritzbox.
Sollte diese Adresse nicht der Standardadresse 192.168.178.1 entsprechen, dann wählen Sie in Fritzbox-Fernzugang einrichten die Option „Anderes IP-Netzwerk verwenden“ und konfigurieren das IP-Netzwerk anschließend manuell.
Ganz gleich, ob Sie das IP-Netzwerk automatisch oder manuell konfiguriert haben: Bevor Sie auf „Weiter“ klicken, sollten Sie auf jeden Fall noch die Option „Alle Daten über den VPN-Tunnel senden“ aktivieren. So können Sie die VPN-Verbindung später auch in offenen WLAN-Hotspots verwenden, um verschlüsselt im Internet zu surfen.
Im Folgedialog finden Sie dann einen vorgegebenen „Schlüssel (Shared Secret)“. Notieren Sie sich diese Angabe. Sie benötigen sie später bei der Konfiguration Ihres Android-Geräts. Unterhalb des Schlüssels tragen Sie noch ein Kennwort für den VPN-Verbindungsaufbau ein, etwa mysecret.
Nach einem erneuten Klick auf „Weiter“ schließen Sie die Konfiguration mit „Fertig stellen“ ab. Nun öffnet sich der Windows-Explorer mit einem Ordner, der die Konfigurationsdateien für Ihren VPN-Zugang enthält. Die Datei für die Konfiguration des DSL-Routers erkennen Sie an ihrem Namen. Dieser beginnt mit der Zeichenfolge „fritzbox“ und endet mit „cfg“, etwa fritzbox_meinesubdomain_dyndns_org.cfg.
Fritzbox konfigurieren
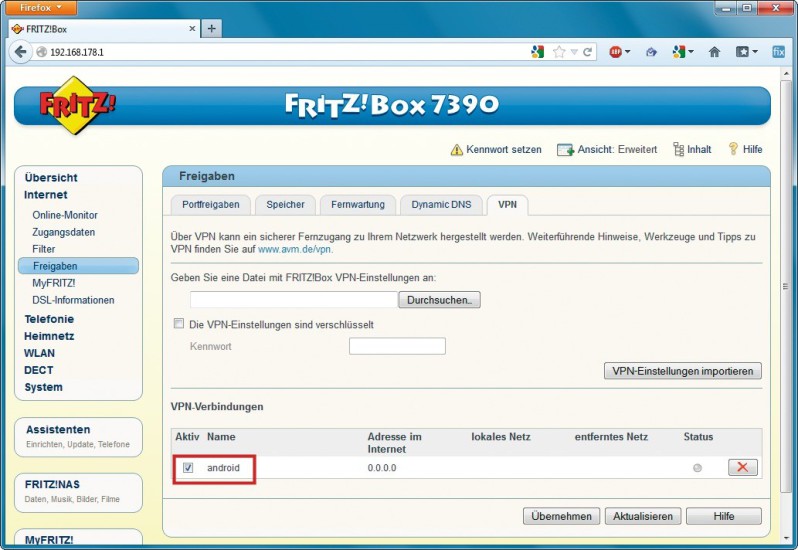
VPN-Einstellungen importieren: Nach dem Import der VPN-Konfigurationsdatei erscheint der neu eingerichtete VPN-Zugang unter „VPN-Verbindungen“.
Die Fritzbox liest nun die Konfigurationsdatei ein und aktiviert den VPN-Zugang. Sobald dieser Vorgang abgeschlossen ist, erscheint der neu eingerichtete Zugang in der Liste „VPN-Verbindungen“.
Die Fritzbox ist nun einsatzbereit für VPN-Fernzugriffe auf Ihr Heimnetz. Sie sollten jetzt die mit Fritzbox-Fernzugang einrichten angelegten Konfigurationsdateien löschen und das Programm schließen.
Android 4.0.3 konfigurieren
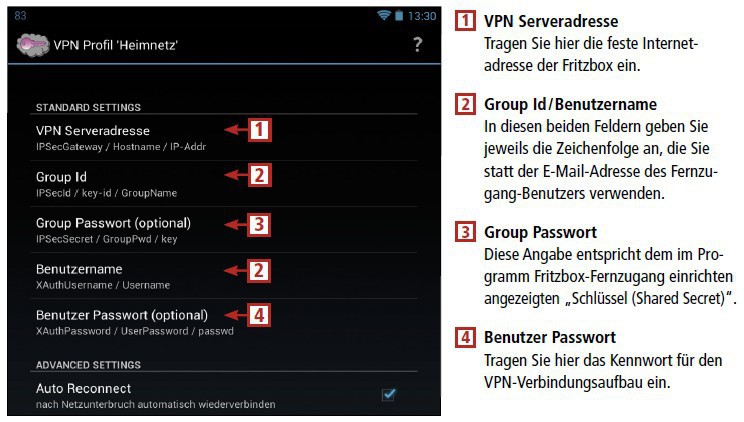
So geht’s: Bei Android 4.0.3 benötigen Sie die App Vpn Cilla für den Aufbau der VPN-Verbindung (4 Euro, https://play.google.com). Die Konfiguration der App ist schnell erledigt.
Starten Sie die App und geben Sie Heimnetz als Namen für die neue Verbindung ein. Sie gelangen dann zu den Einstellungen des neuen VPN-Profils. Tragen Sie bei „VPN Serveradresse“ die feste Internetadresse Ihrer Fritzbox ein, in unserem Beispiel also meinesubdomain.dyndns.org.
Als „Group Id“ und „Benutzername“ verwenden Sie die Buchstabenkombination, die Sie während der Konfiguration anstelle der E-Mail-Adresse angegeben haben, in unserem Fall also android. Bei „Group Passwort“ tragen Sie den während der Fritzbox-Konfiguration angezeigten „Schlüssel (Shared Secret)“ ein. Schließlich verwenden Sie als „Benutzer Passwort“ das während der Konfiguration gewählte Kennwort für den Verbindungsaufbau, in unserem Beispiel also mysecret.
Die restlichen Angaben übernehmen Sie unverändert, indem Sie die Zurück-Taste drücken. Nach einem Fingertipp auf den Profileintrag „Heimnetz“ bestätigen Sie den Folgedialog mit „Ich vertraue dieser App“ und „OK“. Danach startet die App den VPN-Verbindungsaufbau.
Android 4.0.4 und neuere Versionen konfigurieren
Ab Android 4.0.4 klappt der VPN-Verbindungsaufbau zur Fritzbox ohne zusätzliche Apps. Die entsprechenden Optionen finden Sie in den „Einstellungen“ des Betriebssystems. Tippen Sie bei „Drahtlos & Netzwerke“ auf „Mehr…“ und wählen Sie „VPN“.
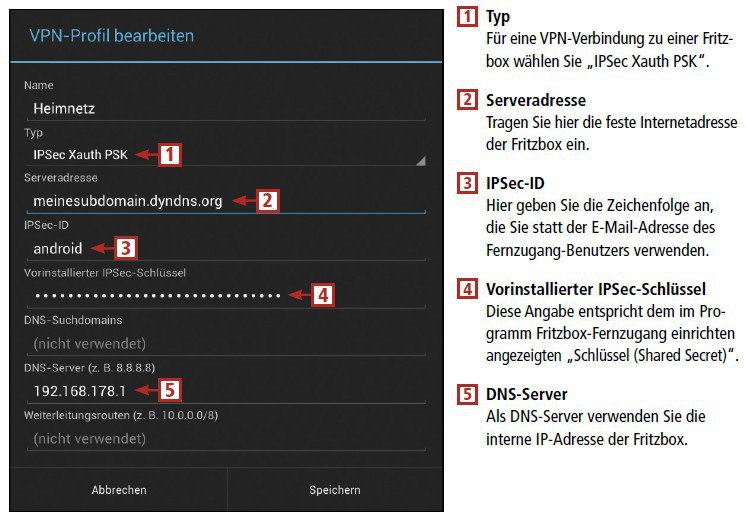
So geht’s: VPN mit Android 4.0.4 und neueren Versionen. Ab Android 4.0.4 richten Sie den VPN-Zugang über die „Einstellungen“ des Systems ein. Tippen Sie bei „Drahtlos & Netzwerke“ auf „Mehr…“ und wählen Sie „VPN“, um ein neues VPN-Profil anzulegen.
Bei „Serveradresse“ tragen Sie die feste Internetadresse Ihrer Fritzbox ein, in unserem Beispiel meinesubdomain.dyndns.org. Darunter geben Sie bei „IPSec-ID“ die Buchstabenkombination an, die Sie während der Konfiguration statt der E-Mail-Adresse verwendet haben, im unserem Fall also android.
Die Angabe „Vorinstallierter IPSec-Schlüssel“ entspricht dem während der Fritzbox-Konfiguration angezeigten „Schlüssel (Shared Secret)“. Schließlich aktivieren Sie „Erweiterte Optionen einblenden“ und geben bei „DNS-Server“ die interne IP-Adresse Ihrer Fritzbox an, in unserem Beispiel also 192.168.178.1. Wenn Sie nun auf „Speichern“ tippen, ist der VPN-Client fertig eingerichtet.