FTP mit Filezilla Client und Server
FTP-Verbindungen aufbauen mit Filezilla
von Mark Lubkowitz - 18.12.2013
Der kostenlose FTP-Client Filezilla funktioniert wie jeder andere Dateimanager, der eine zweiteilige Fensterdarstellung hat.
Verbindung aufbauen
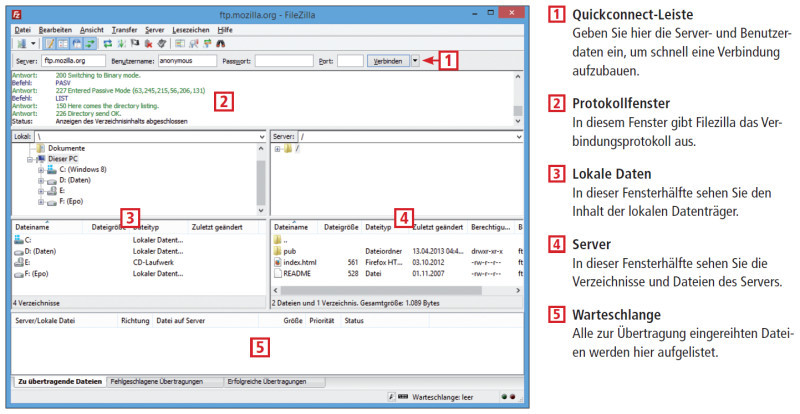
Dateien transferieren: Die zweigeteilte Fensteransicht von Filezilla funktioniert wie bei einem üblichen Dateimanager. Links zeigt Filezilla die lokalen Dateien, rechts die Dateien, die auf dem entfernten Server liegen.
Tragen Sie in das Feld „Server“ die IP-Adresse des Servers ein, auf den Sie zugreifen möchten. In die Felder „Benutzername“ und „Passwort“ geben Sie die Anmeldedaten ein. Falls Ihnen der Port unbekannt sein sollte, dann geben Sie einfach 21 ein. Das ist der Standard-Port für FTP. Klicken Sie danach auf „Verbinden“.
Unterhalb der Quickconnect-Leiste sehen Sie ein Protokollfenster. Hier gibt Filezilla alle per FTP verschickten Kommandos und die erhaltenen Rückmeldungen aus. So können Sie nachvollziehen, ob der Verbindungsaufbau geklappt hat oder was im Fehlerfall schiefgelaufen ist.
Dateien übertragen
Quickconnect-Leiste: Die Quickconnect-Leiste in Filezilla ermöglicht einen schnellen Verbindungsaufbau zu einem beliebigen FTP-Server. Sie müssen lediglich Serveradresse, Benutzername und Passwort eingeben. Im Zweifelsfall ist „21“ der richtige Port.
Um Dateien hochzuladen, ziehen Sie die Dateien einfach von der linken auf die rechte Fensterseite in das gewünschte Zielverzeichnis. Es lassen sich nicht nur Dateien hochladen. Auch Verzeichnisse samt Unterverzeichnissen und Dateien können per Drag and Drop übertragen werden.
Umgekehrt funktioniert das auch. Wenn Sie Dateien und Verzeichnisse von einem Server herunterladen möchten, dann ziehen Sie sie einfach von der rechten auf die linke Fensterseite.