Die Fritzbox als Download-Maschine
Fritzload einsetzen
von Stefan Kuhn - 29.07.2011
Downloads starten Sie über die Bedienoberfläche von Fritzload oder mit einem Download-Manager.
Downloads direkt starten
Wenn Ihre Fritzbox Dateien aus dem Internet herunterladen soll, dann wechseln Sie über die Fritzbox-Konfiguration mit einem Klick auf den Link „Fritz!Load“ zur Fritzload-Bedienoberfläche. Dort klicken Sie in der Menüleiste am oberen Bildschirmrand auf „Download“ und wählen in der zweiten Menüebene die Option „Neu“.
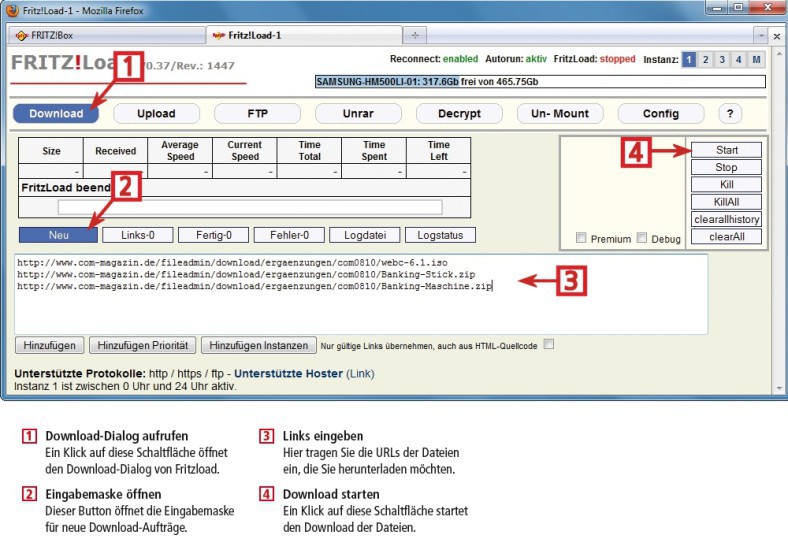
So geht's: Fritzload erweitert Ihre Fritzbox um eine Download-Funktion
Während des nun folgenden Downloads muss Ihr PC nicht eingeschaltet bleiben. Wenn Sie Ihren PC nicht abschalten, dann haben Sie allerdings die Möglichkeit, mit „Logstatus“ den Fortschritt Ihrer Downloads zu prüfen.
Sobald Ihre Downloads beendet sind, klicken Sie in der Menüleiste auf „FTP“. Fritzload zeigt Ihnen dann das Download-Verzeichnis. Mit einem Klick auf eine der heruntergeladenen Dateien lassen sich Ihre Downloads nun auf Ihren PC übertragen.
Download-Manager nutzen
Einfacher als über die Bedienoberfläche von Fritzload starten Sie Ihre Downloads mit einem Download-Manager. Dazu installieren Sie zunächst die kostenlose Firefox-Erweiterung Flashgot , die Ihre Download-Aufträge an die Fritzbox übergibt. Starten Sie Firefox und öffnen Sie die XPI-Datei des Add-ons mit „Datei öffnen…“. Im Dialog „Software-Installation“ klicken Sie auf „Jetzt installieren“ und im Folgedialog auf „Firefox neu starten“.
Bevor Sie mit der Konfiguration von Flashgot fortfahren, müssen Sie zunächst die Softwareschnittstelle für Fritzload vorbereiten. Erstellen Sie dazu im Hauptverzeichnis des Laufwerks „C:“ einen Ordner namens Fritz-DL. Anschließend kopieren Sie aus dem Fritzload-Installationsordner alle Dateien des Unterordners „doc\win32_AddLinks“ in das Verzeichnis „Fritz-DL“. Für eine Pfadanpassung öffnen Sie die Datei „C:\Fritz-DL\fritzload_add.bat“ in einem Texteditor und ersetzen „d:\curl” durch C:\Fritz-DL\curl.
Speichern Sie Ihre Änderung, wechseln Sie wieder zu Firefox und öffnen Sie mit „Extras, FlashGot, Weitere Einstellungen…“ die Konfiguration des Download-Managers. Im Reiter „Allgemein“ klicken Sie auf „Hinzufügen“. Im Folgedialog tragen Sie FritzLoad als Namen des neuen Download-Managers ein. Nach einem Klick auf „OK“ tragen Sie als Dateinamen C:\Fritz-DL\fritzload_add.bat ein und bestätigen mit „Öffnen“.
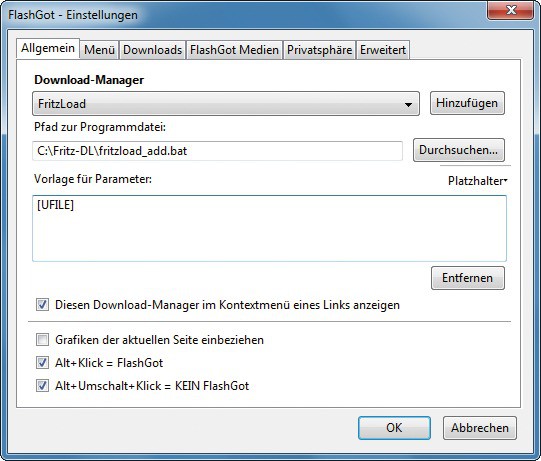
Downloads mit Flashgot: Die Firefox-Erweiterung Flashgot übermittelt Ihre Download-Aufträge aus dem Browser heraus an die Fritzbox
Wenn Sie nun aus Firefox heraus einen Download-Auftrag für Ihre Fritzbox erstellen wollen, dann klicken Sie den entsprechenden Download-Link mit der rechten Maustaste an und wählen „FritzLoad“. Flashgot öffnet dann eine Eingabeaufforderung, in der eine Batch-Datei mit Hilfe des Programms „curl” Ihren Download-Auftrag an die Fritzbox übergibt.
Tipp: Mit Flashgot lassen sich Download-Aufträge auch über das Internet, etwa von Ihrem Büro-PC aus, an Ihre Fritzbox übermitteln. Dazu muss Ihre Fritzbox allerdings per DynDNS aus dem Internet heraus erreichbar sein. Zudem müssen Sie die Fernwartung der Fritzbox aktivieren.
Auf dem Büro-PC installieren Sie dann ebenfalls Flashgot, verwenden dabei allerdings eine angepasste Version der Batch-Datei „fritzload_add.bat“. Mehr dazu lesen Sie in einer Anleitung, die Sie unter „C:\Fritz-DL\howto.txt“ finden.
Schließlich müssen Sie auf dem Büro-PC eine spezielle Curl-Version mit Unterstützung für gesicherte SSL-Verbindungen im Ordner „C:\Fritz-DL\“ ablegen.
Fritzload deinstallieren
Für die Deinstallation benötigen Sie einen Telnet-Client wie das kostenlose Putty. Entpacken Sie das Distributionsarchiv und starten Sie die Datei „PUTTY
.EXE“. Nun aktivieren Sie die Remote-Kommandozeile Telnet auf Ihrer Fritzbox. Dazu verwenden Sie ein an der Fritzbox angeschlossenes Telefon und wählen #96*7*.
Anschließend tragen Sie in Putty bei „Host Name“ die Adresse fritz.box ein, aktivieren „Telnet“ als „Connection Type“ und klicken dann auf „Open“. Nun öffnet sich die Remote-Kommandozeile, auf der Sie die folgenden zwei Befehle eingeben:
echo > /var/flash/debug.cfgecho clear_id 87 > /proc/tffs
Schließen Sie den Telnet-Client Putty und initiieren Sie über die Fritzbox-Konfiguration mit „System, Zurücksetzen“ einen Neustart des Routers.