Business-IT
Windows Easy Transfer 6
von
Oliver
Ehm - 01.11.2009
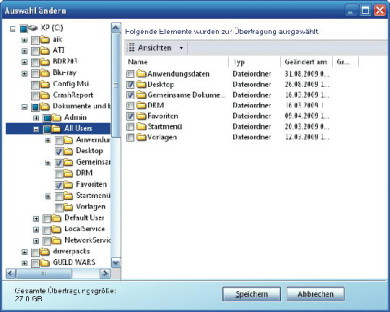
Betriebssystemwechsel ganz einfach: Das kostenlose Tool Easy Transfer von Microsoft überträgt die Daten und Einstellungen Ihres alten Systems auf Windows 7.
Das Tool befindet sich auf der Installations-DVD von Windows 7. Die folgende Anleitung beschreibt, wie Sie von XP oder Vista zu Windows 7 umziehen.
Hinweis: XP-Anwender, die das neue Betriebssystem nutzen wollen, müssen Windows 7 komplett neu installieren. Ein direktes Upgrade aus XP heraus ist hier nicht möglich (Bild B). Bei Vista ist ein Upgrade zwar möglich, es dauert aber rund viermal so lange wie eine Neuinstallation.
Backup anlegen
Zunächst sollten Sie ein Image Ihres aktuellen Windows-Systems auf einem externen Datenträger anlegen. Windows Easy Transfer überträgt Ihre Daten zwar zuverlässig auf Windows 7. Das Tool übernimmt aber nur die Dateien und Einstellungen, die Sie ausgewählt haben. Alle anderen Daten sind nach einer Neuinstallation unwiederbringlich verloren. Dumm, wenn man da die eine oder andere wichtige Datei vergessen hätte. Mit einem System-Image sind Sie auf der sicheren Seite: Sie ziehen aus dem Image jederzeit einzelne Dateien heraus.
Das System-Image erstellen Sie mit einem Spezialprogramm wie Drive Image XML 2.10.
Einstellungen sichern
Windows Easy Transfer finden Sie auf der Installations-DVD von Windows 7. Die Datei trägt die Bezeichnung „migsetup.exe“. Legen Sie die Setup-DVD in das Laufwerk des Rechners ein, auf dem sich das Windows-System befindet, dessen Einstellungen und Daten Sie übertragen wollen. Öffnen Sie den Windows-Explorer und navigieren Sie in das Verzeichnis „Support\Migwiz“.
Starten Sie „migsetup.exe“ mit einem Doppelklick. Klicken Sie auf „Weiter“. Wählen Sie „Eine externe Festplatte oder ein USB-Flashlaufwerk, Dies ist der Quellcomputer“. Windows Easy Transfer ermittelt nun, welche Daten sich übertragen lassen.
Da das Tool standardmäßig zu viele Daten einbezieht, passen Sie die Auswahl an. Klicken Sie dazu bei einem Benutzerkonto auf „Anpassen, Erweitert“. Bei Daten, die Sie nicht übertragen wollen, entfernen Sie die Haken.
Daten, die Sie zusätzlich in die Auswahl aufnehmen wollen, aktivieren Sie.
Klicken Sie auf „Speichern, Weiter, Speichern“. Geben Sie einen Speicherort an und klicken Sie auf „Speichern“. Klicken Sie auf „Weiter, Weiter, Schließen“.
Einstellungen übertragen
Installieren Sie nun Windows 7 oder wechseln Sie zu Ihrem neuen Rechner mit vorinstalliertem Windows 7.
Schließen Sie den Datenträger an, auf dem sich die gesicherten Parameter Ihres alten Systems befinden. Klicken Sie in Windows 7 auf „Start“, tippen Sie in das Suchfeld windows.easy ein und drücken Sie die Eingabetaste.
Klicken Sie auf „Weiter“. Wählen Sie „Eine externe Festplatte oder ein USB-Flashlaufwerk“. Klicken Sie auf „Dies ist der Zielcomputer, Ja“. Navigieren Sie zu dem Laufwerk, auf dem die Datei mit den gesicherten Parametern Ihres alten Systems liegt, markieren Sie sie und klicken Sie auf „Öffnen“. Windows Easy Transfer öffnet die Datei und zeigt die Konten an. Ein Klick auf „Übertragen“ startet den Transfer.
Wichtig: Windows Easy Transfer überträgt keine Anwendungen. Sie müssen Ihre Programme also selbst nachinstallieren. Klicken Sie auf „Liste von Programmen anzeigen, die möglicherweise auf dem Zielcomputer installiert werden sollen“. Starten Sie den Rechner neu.
Der Bericht lässt sich übrigens jederzeit wieder aufrufen (Bild C). Klicken Sie dazu auf „Start“, tippen Sie windows. easytransfer-be ein und drücken Sie die Eingabetaste.