Business-IT
Experten-Tipps für Multi-Boot-Systeme
von
Mark
Lubkowitz - 04.01.2010
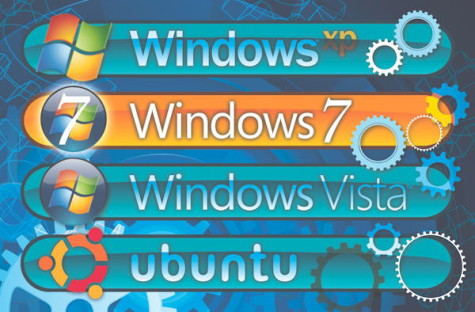
Nach der XP-Installation ist Windows 7 verschwunden? Wiederherstellungspunkte sind plötzlich weg? Die Systeme Ihres Multi-Boot-PCs stören sich gegenseitig? Hier sind die Lösungen.
WINDOWS XP, VISTA UND 7
1. Windows XP nach Vista und 7 installieren
Wenn Windows XP nach Vista oder 7 installiert wurde, lässt sich aus dem Boot-Menü nur noch Windows XP starten.
Windows XP erkennt die beiden neueren Windows-Systeme nicht. Easy BCD 1.7.2 konfiguriert den Boot-Manager so, dass alle installierten Betriebssysteme als Boot-Optionen zur Auswahl stehen. Voraussetzung: Auf einer anderen Partition muss Windows Vista oder Windows 7 installiert sein. Booten Sie XP und installieren und starten Sie Easy BCD 1.7.2. Details zu Easy BCD stehen im Kapitel „Easy BCD 1.7.2: Der Manager für Boot-Manager“ am Ende des Artikels.
Klicken Sie links auf „Manage Bootloader“. Wählen Sie unter „Bootloader Installation Options“ die Option „Reinstall the Vista Bootloader“ und klicken Sie auf „Write MBR“. In der Statuszeile erscheint die Meldung „The MBR has been re-written“.
Klicken Sie auf „Add/Remove Entries“. Wechseln Sie unten zur Registerkarte „Windows“. Wählen Sie bei „Type“ die Option „Windows NT/2k/XP/2k3“. Geben Sie in das Feld „Name“ als Bezeichnung Windows.XP ein. Wählen Sie als „Drive“ die Option „C:“. Klicken Sie auf „Add Entry“ und speichern Sie die Änderung mit „Save“. Starten Sie den Rechner neu.
WINDOWS VISTA UND 7
2. Partitionen verkleinern
Falls der gesamte Speicherplatz einer Festplatte einer einzelnen Partition zugeteilt ist, dann lässt sich kein weiteres Betriebssystem installieren.
Verkleinern Sie die Partition in der Datenträgerverwaltung. Voraussetzung: Die Partition, die verkleinert werden soll, ist mit NTFS formatiert. Drücken Sie [Windows R], geben Sie den Befehl diskmgmt.msc ein und bestätigen Sie mit „OK“. Sie erhalten eine Übersicht aller Datenträger samt Partitionslayout. Klicken Sie die zu verkleinernde Partition mit der rechten Maustaste an und wählen Sie aus dem Kontextmenü „Volume verkleinern…“ aus.
Die Partition wird nun analysiert, was je nach Größe mehrere Minuten dauern kann. Geben Sie in das Feld „Zu verkleinernder Speicherplatz in MB“ die Speichermenge ein, die Sie von der Partition abzweigen möchten. Als Voreinstellung wird die maximal mögliche Speichermenge angegeben. Klicken Sie anschließend auf „Verkleinern“. Der freie Speicherplatz steht daraufhin als nicht zugeordneter Speicher zur Verfügung.
WINDOWS XP, VISTA UND 7
3. Laufwerke verstecken
Auf einem Rechner mit mehreren Windows-Versionen soll nur die Partition des aktiven Systems zu sehen sein.
Die Systempartitionen der Systeme, die gerade nicht aktiv sind, lassen sich in der Datenträgerverwaltung verbergen. Drücken Sie [Windows R] und geben Sie den Befehl
diskmgmt.msc ein. Klicken Sie auf „OK“. Sie erhalten eine Übersicht aller Datenträger samt Partitionslayout. Klicken Sie die Partitionen, die Sie verstecken wollen, mit der rechten Maustaste an und wählen Sie aus dem Kontextmenü „Laufwerkbuchstaben und -pfade ändern…“. Im folgenden Dialogfenster markieren Sie den Laufwerkbuchstaben und klicken auf „Entfernen“. Bestätigen Sie die Rückfrage mit „Ja“. Wiederholen Sie den Vorgang für alle Partitionen, die ausblendet werden sollen. Wiederholen Sie den gesamten Vorgang dann für jede installierte Windows-Version.
WINDOWS VISTA UND 7
4. „Eigene Dateien“ verschieben
Unter XP lassen sich „Eigene Dateien“ auf dem Desktop über den „Eigenschaften“-Dialog im Kontextmenü auf eine andere Partition verschieben. Bei Vista und Windows 7 geht das nicht.
Legen Sie auf der Zielpartition zunächst ein neues Verzeichnis für „Eigene Dokumente“ (Windows 7) beziehungsweise „Dokumente“ (Vista) an. Starten Sie dann den Windows-Explorer mit [Windows E] und wechseln Sie in das Verzeichnis „C:\Benutzer“. Öffnen Sie das Unterverzeichnis, das zu Ihrem Benutzerprofil gehört. Klicken Sie das Verzeichnis „Eigene Dokumente“ (Windows 7) beziehungsweise „Dokumente“ (Vista) mit der rechten Maustaste an und wählen Sie „Eigenschaften“. Wechseln Sie zur Registerkarte „Pfad“ und klicken Sie auf „Verschieben…“. Wählen Sie das Zielverzeichnis aus, etwa „D:\Eigene Dokumente“, und klicken Sie auf „Ordner auswählen“. Klicken Sie auf „OK“. Bestätigen Sie die Rückfrage, ob die Dateien verschoben werden sollen, mit „Ja“. Gehen Sie so auch für „Eigene Bilder“, „Downloads“ oder „Eigene Musik“ vor.
WINDOWS XP, VISTA UND 7
5. Boot-Zeit verkürzen
Das Boot-Menü von Windows wird 30 Sekunden angezeigt. Mancher Nutzer möchte nicht so lange warten.
Die Wartezeit lässt sich verkürzen, zum Beispiel auf zehn Sekunden. Drücken Sie [Windows Pause]. Unter Windows XP wird das Fenster „Systemeigenschaften“ direkt angezeigt. Unter Windows Vista und Windows 7 werden hingegen zunächst die „Basisinformationen über den Computer“ angezeigt. Klicken Sie dort auf „Einstellungen ändern“, um zum Fenster „Systemeigenschaften“ zu gelangen.
Wechseln Sie zur Registerkarte „Erweitert“. Klicken Sie unter „Starten und Wiederherstellen“ auf die Schaltfläche „Einstellungen…“. Geben Sie hinter „Anzeigedauer der Betriebssystemliste“ die neue Wartezeit ein, nach der das vorausgewählte Betriebssystem automatisch starten soll, etwa 10 für zehn Sekunden. Wenn Sie möchten, dass die Betriebssystemliste gar nicht erst angezeigt wird, dann entfernen Sie das Häkchen vor „Anzeigendauer der Betriebssystemliste“ und klicken auf „Übernehmen“.
WINDOWS XP, VISTA UND 7
6. Wiederherstellungspunkte retten
Wenn neben Windows Vista oder 7 noch XP installiert ist, sind keine Wiederherstellungspunkte von Windows Vista oder Windows 7 verfügbar.
Dieses Problem verursacht Windows XP: Jedes Mal, wenn XP startet, entdeckt es auf den anderen Systempartitionen die Wiederherstellungspunkte, die mit Windows Vista oder 7 erstellt wurden. Da Windows XP das neuere Format nicht erkennt, geht es davon aus, dass die Einträge ungültig sind, und löscht sie. Sie müssen also dafür sorgen, dass Windows XP nicht auf die Sys-tempartitionen von Vista oder 7 zugreifen kann.
Prüfen Sie zunächst, welchen Laufwerkbuchstaben XP den Systempartitionen von Windows Vista und 7 zugewiesen hat. Starten Sie danach den Registrierungs-Editor, indem Sie [Windows R] drücken, den Befehl regedit eingeben und auf „OK“ klicken. Öffnen Sie den Zweig „HKEY_LOCAL_MACHINE\SYSTEM\MountedDevices“. Falls dort kein Unterschlüssel namens „Offline“ vorhanden ist, legen Sie ihn mit „Bearbeiten, Neu, Schlüssel“ neu an und geben als Bezeichnung Offline ein. Öffnen Sie dann den neuen Schlüssel.
Legen Sie für jede Systempartition, die Sie verstecken wollen, einen neuen Wert an. Klicken Sie dazu auf „Bearbeiten, Neu, DWORD-Wert“. Geben Sie als Bezeichnung \DosDevices\ ein, gefolgt vom Laufwerkbuchstaben, etwa \DosDevices\D: oder \DosDevices\E:. Drücken Sie die Eingabetaste und klicken Sie den neuen Wert doppelt an. Geben Sie in das Feld „Wert“ eine 1 ein. Klicken Sie auf „OK“. Wiederholen Sie diese Schritte für jede zu versteckende Systempartition.
WINDOWS XP, VISTA UND 7
7. Grub ersetzen
Sobald Linux auf einem Windows-System parallel installiert wird, ersetzt Linux den Windows-Boot-Manager durch Grub. Der Boot-Manager Grub lässt sich aber nur unter dem installierten Linux verwalten.
Ersetzen Sie Grub durch den Windows-Boot-Manager. Das geht allerdings nur, wenn Sie Linux auf einer primären Partition installiert haben. So restaurieren Sie den Windows-Boot-Manager: Starten Sie aus Grub heraus Windows Vista oder Windows 7. Installieren und starten Sie dann Easy BCD 1.7.2. Klicken Sie in Easy BCD links auf „Manage Bootloader“. Wählen Sie unter „Bootloader Installation Options“ die Option „Reinstall the Vista Bootloader“ und klicken Sie auf „Write MBR“. Bei Erfolg steht unten die Meldung „The MBR has been re-written“.
Klicken Sie auf „Add/Remove Entries“. Wechseln Sie unten auf die Registerkarte „Windows“. Wenn Sie Windows XP hinzufügen wollen, dann wählen Sie bei „Type“ die Option „Windows NT/2k/XP/2k3“ und geben in das Feld „Name“ die Bezeichnung Windows.XP ein. Wenn Sie Windows Vista oder Windows 7 hinzufügen möchten, dann wählen Sie als „Type“ die Option „Windows Vista/Longhorn“ und geben als Name Windows.Vista oder Windows.7 ein. Wählen Sie als „Drive“ die Option „C:“. Klicken Sie auf „Add Entry“ und speichern Sie die Änderung mit einem Klick auf „Save“.
Um Linux hinzuzufügen, wechseln Sie unten auf das Register „Linux“. Wählen Sie bei „Type“ die Option „Grub“. Geben Sie in das Feld „Name“ als Bezeichnung Linux ein. Wählen Sie als „Drive“ die Partition aus, auf der Linux installiert ist. Klicken Sie auf „Add Entry“ und speichern Sie die Änderung mit einem Klick auf „Save“. Starten Sie den Rechner neu. Es erscheint nun wieder das Windows-Boot-Menü mit Windows und Linux als Auswahl.
WINDOWS XP, VISTA UND 7
8. Neustart in ein anderes Betriebssystem
Wählt man unter Windows die Option „Neustart“, so startet automatisch das als Standard definierte Betriebssystem. Soll ein anderes System gestartet werden, muss man den Moment abpassen, in dem der Boot-Manager die entsprechende Auswahl anbietet.
Die Lösung ist das kleine Tool Ireboot 1.1.1.15. Es fügt dem System-Tray ein neues Symbol hinzu, über das sich direkt in eines der anderen installierten Betriebssysteme booten lässt. Voraussetzung ist jedoch, dass Sie den Boot-Manager von Windows Vista beziehungsweise Windows 7 verwenden.
Klicken Sie nach der Installation von Ireboot im System-Tray mit der rechten Maustaste auf das blaue Polizeimützen-Symbol. Die installierten Betriebssysteme werden daraufhin mit der gleichen Bezeichnung wie im Boot-Manager aufgelistet. Setzen Sie ein Häkchen vor die Option „Reboot on Selection“. Sobald Sie dann einen der Betriebssystem-Einträge anklicken, fährt Windows herunter und es startet das ausgewählte System.
-----------------------
Easy BCD 1.7.2: Der Manager für Boot-Manager
Windows bietet nur ein umständliches Kommandozeilen-Tool für die Einrichtung des Boot-Managers. Bequemer und besser geht es mit Easy BCD 1.7.2.
Easy BCD 1.7.2 konfiguriert den Windows-Boot-Manager über eine grafische Bedienoberfläche. Das Programm läuft unter Windows XP, Vista und 7. Der volle Funktionsumfang steht allerdings nur unter Windows Vista und 7 zur Verfügung.
Nach der Installation finden Sie das Programm unter „Start, NeoSmart Technologies, Easy BCD, EasyBCD 1.7.2“.
Das Tool benötigt Administratorrechte, um den Boot-Manager zu konfigurieren. Diese Rechte fordert das Tool unter Windows Vista und 7 automatisch an. Unter Windows XP sollten Sie die Programmverknüpfung im Zweifelsfall mit der rechten Maustaste anklicken und aus dem Kontextmenü „Als Administrator ausführen“ wählen.