Dateitransfers mit Cyberduck
Cyberduck nutzen
von Stefan Kuhn - 18.07.2012
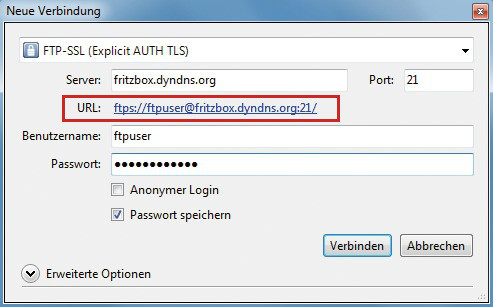
FTP-Verbindungen: Cyberduck unterstützt auch verschlüsselte SFTP- und FTPS-Verbindungen
FTP-Verbindungen aufbauen
Für den Aufbau einer FTP-Verbindung klicken Sie in der Symbolleiste auf „Neue Verbindung“. Im Folgedialog wählen Sie zunächst die gewünschte Verbindungsart. Nutzen Sie „FTP (Unverschlüsselte Verbindung)“ oder aber „SFTP (SSH Verbindung)“ beziehungsweise „FTP-SSL (Explicit AUTH TLS)“, wenn der Server eine verschlüsselte FTP-Verbindung unterstützt. Verbindungen zu einer Fritzbox mit NAS-Funktion lassen sich beispielsweise per FTP-SSL (FTPS) verschlüsseln.
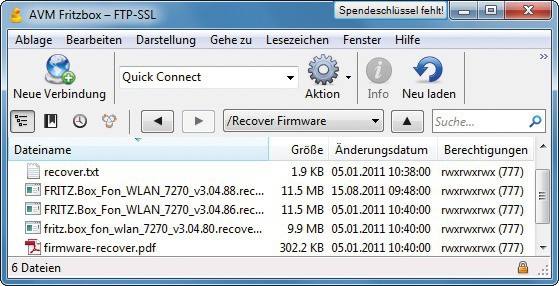
FTP-Verbindungen: Im Cyberduck-Browser erledigen Sie Up- und Downloads per Drag and Drop. Eine Zweifensteransicht wie in Filezilla gibt es nicht
Nachdem Sie das Lesezeichen gespeichert haben, wechseln Sie mit einem Klick auf die Schaltfläche „Browser“ wieder zur Browser-Ansicht. Mit einem Rechtsklick auf die Kopfzeile der Dateiliste lassen sich nun weitere Details wie Eigentümer, Berechtigungen oder Art des Dateieintrags einblenden.
Dateitransfers erledigen Sie einfach per Drag and Drop. Dazu öffnen Sie mit [Windows E] den Windows-Explorer und wechseln in den gewünschten Ordner. Ziehen Sie für einen Upload die Datei mit gedrückter Maustaste aus dem Windows-Explorer in den Cyberduck-Browser. Beim Download von Dateien verfahren Sie umgekehrt. Weitere Transferoptionen erreichen Sie mit der Schaltfläche „Aktion“.
Google-Dokumente laden
Cyberduck beherrscht auch den Up- und Download zu diversen Online-Diensten. Besonders komfortabel ist der Zugriff auf Dateien, die Sie bei Google Drive abgelegt haben (vormals Google Text&Tabellen). Cyberduck überträgt dabei Texte, Tabellen sowie Präsentationen und sorgt auch gleich für die passende Formatanpassung für Microsofts Office-Anwendungen Word, Excel und Powerpoint.
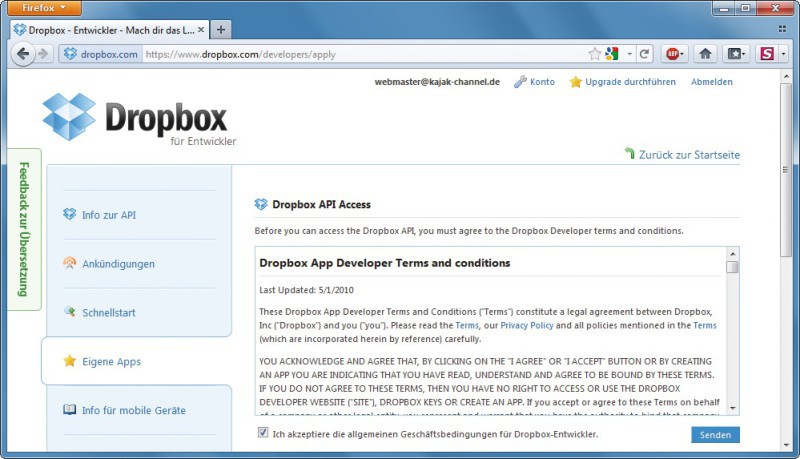
Dropbox-Verbindungen: Auf dieser Seite beantragen Sie einen Zugang zur Dropbox-API für Entwickler. Cyberduck benötigt die Dropbox-API, um auf die Dateien eines Dropbox-Accounts zuzugreifen
Dropbox-Daten pflegen
Bei Bedarf stellt Cyberduck auch Verbindungen zu einem Dropbox-Konto her. Dabei ist aber etwas Handarbeit gefragt. Zunächst benötigen Sie einen Zugang zur Dropbox-API für Entwickler. Diesen Zugang erhalten Sie, wenn Sie im Webbrowser http://www.dropbox.com/developers/apps aufrufen und sich mit Ihren Dropbox-Zugangsdaten anmelden. Auf der Seite „Dropbox API Access“ setzen Sie dann ein Häkchen vor „Ich akzeptiere die allgemeinen Geschäftsbedingungen für Dropbox-Entwickler“ und klicken auf „Senden“.
Anschließend klicken Sie auf „App erstellen“ und tragen im Folgedialog Cyberduck-Verbindung als „App-Name“ und „Beschreibung“ ein. Nach einem Klick auf „Erstellen“ notieren Sie sich die beiden Angaben hinter „App-Schlüssel“ und „Geheimer Schlüssel für die App“.
Nun fügen Sie noch ein Verbindungsprofil für Dropbox in Cyberduck ein, das Sie unter hier finden. Dieses Profil übernehmen Sie in Cyberduck, indem Sie doppelt auf die Datei „Dropbox.cyberduckprofile“ klicken. Cyberduck öffnet sich. Schließen Sie das Fenster „api.getdropbox.com — Dropbox“, wechseln Sie zu den Cyberduck-Lesezeichen und klicken Sie dort doppelt auf „api.getdropbox.com — Dropbox“. Im Dialog „Login mit Benutzername und Passwort“ tragen Sie Ihre Dropbox-Zugangsdaten ein, also E-Mail-Adresse und Passwort.
Nach einem Klick auf „Login“ öffnet sich der Dialog „Dropbox App Keys“. Hier geben Sie bei „Email Adresse“ Ihren „App-Schlüssel“ und als „Passwort“ den „Geheimen Schlüssel für die App“ ein. Klicken Sie erneut auf „Login“ und bestätigen Sie den Dialog „This certificate is not valid“ mit „Fortfahren“. Wenig später erscheinen die Inhalte Ihres Dropbox-Kontos im Cyberduck-Browser.