Business-IT
Windows von Datei booten
von
Oliver
Ehm - 02.12.2009
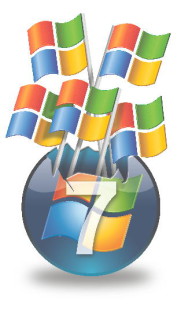
Windows 7 lässt sich in einer Datei installieren und daraus booten. Nutzen Sie das, um ein Multi-Boot- oder Test-System einzurichten, ohne zu partitionieren.
Die Fähigkeit von Windows 7, von einer VHD-Datei zu booten — die Funktion heißt VHD-Boot —, ist vor allem bei Multi-Boot-Systemen nützlich.
Vorteil 1: Wer Windows XP oder Vista als Multi-Boot-System einrichten will, muss erst umständlich eine neue Partition anlegen, in der das Betriebssystem dann installiert wird. Anders bei Windows 7: Wer das neue Betriebssystem als Multi-Boot-System einrichten will, muss die Festplatte vorher nicht partitionieren. VHD-Boot macht es möglich: Man installiert Windows 7 einfach in einer VHD-Datei und integriert die virtuelle Festplatte in den Boot-Manager von Windows. Windows 7 startet dann, als ob es auf einer normalen Festplatte installiert wäre.
Um virtuelle Festplatten zu erstellen, müssen Nutzer von Windows 7 übrigens nicht extra eine Virtualisierungs-Software installieren: Das neue Betriebssystem unterstützt nämlich nativ virtuelle Festplatten. Das heißt, mit Windows 7 lassen sich virtuelle Festplatten erstellen und mounten.
Vorteil 2: Virtuelle Maschinen, wie sie sich etwa mit Virtual PC, Vmware oder Virtual Box erstellen lassen, emulieren die Hardware lediglich. Die Hardware, die im realen PC steckt, bleibt beim Arbeiten in der virtuellen Umgebung also außen vor.
Anders bei VHD-Boot: Das in der virtuellen Festplatte installierte Windows 7 lässt sich mit der Hardware nutzen, die im PC steckt. Wer Windows 7 von Datei bootet, hat also erstmals die Möglichkeit, Soft- und Hardware unter realen Bedingungen zu testen. Lediglich die Festplatte wird emuliert und ist nicht so schnell wie die echte.
Vorteil 3: Mit VHD-Boot ist es sogar möglich, ein Testsystem mit beliebig vielen Wegwerf-Windows-7-Systemen einzurichten. Gleichgültig wie sehr Sie ein Wegwerf-Windows verhunzen: Mit wenigen Klicks steht Ihnen wieder ein sauberes Windows zur Verfügung.
Wie Sie ein solches Testsystem aufbauen, lesen Sie im Kapitel „Wegwerf-Windows: Testumgebung einrichten“ am Ende dieses Artikels.
Dieser Artikel beschreibt Schritt für Schritt, wie Sie Windows 7 in einer Datei installieren und davon booten. Als Primärsystem kommt dabei Windows XP zum Einsatz.
Windows 7 Ultimate besorgen
Windows 7 ist im Gegensatz zu XP und Vista in der Lage, von einer Datei zu booten — mit einer Einschränkung: Nur die Windows-7-Version Ultimate lässt sich vollständig booten.
Wenn Sie die Lizenz für eine andere Windows-7-Version besitzen, ist das kein Problem. Sie können trotzdem Windows 7 Ultimate installieren. Die Installations-DVD enthält nämlich alle Versionen von Windows 7 — selbst wenn Sie bei der Installation nur die Windows-Version sehen, die Sie gekauft haben. Die Konfigurationsdatei „ei.cfg“ blendet die anderen Windows-7-Versionen aus. Die Sperre lässt sich beseitigen: So werden Sie die Konfigurationsdatei los.
Image der Windows-DVD erstellen
Damit bei der Windows-7-Installation alle Versionen angezeigt werden, muss die Datei „ei.cfg“ auf der Windows-DVD gelöscht werden. Erstellen Sie dazu zunächst ein ISO-Image der Setup-DVD von Windows 7. Denn nur dann lässt sich im Anschluss der Inhalt der DVD mit dem Tool Ei.cfg Removal Utility 1.1 bearbeiten.
Am einfachsten erstellen Sie das Image mit Imgburn 2.5. Installieren und starten Sie das Programm. Legen Sie die Windows-DVD ein und klicken Sie auf „Imagedatei von Disc erstellen“.
Wählen Sie unter „Quelle“ das Laufwerk aus, das die Windows-7-DVD enthält. Geben Sie bei „Ziel“ den Speicherort und den Namen des Images an. Ein Klick auf „Lesen“ und „OK“ erstellt das Image. Schließen Sie danach Imgburn.
Installationssperre beseitigen
Löschen Sie nun die Konfigurationsdatei „ei.cfg“ aus dem Image. Das Ei.cfg Removal Utility 1.1 erledigt das vollautomatisch.
Laden Sie die ZIP-Datei von der Webseite http://code.kliu.org/misc/win7utils herunter und entpacken Sie das Archiv. Starten Sie das Tool mit einem Doppelklick auf die Datei „eicfg_remover.exe“. Navigieren Sie zur Image-Datei und markieren Sie sie. Bestätigen Sie mit „Öffnen“. Kurz darauf erscheint eine Meldung, dass die Datei „ei.cfg“ entfernt wurde. Bestätigen Sie mit „OK“.
Neue Setup-DVD brennen
Sie haben damit das Image der Setup-DVD so modifiziert, dass bei der Installation von Windows 7 alle enthaltenen Versionen zur Installation angeboten werden, also auch Windows 7 Ultimate. Brennen Sie das Image mit Imgburn auf eine DVD. Verwenden Sie dazu den Menübefehl „Imagedatei auf Disc schreiben“. Wählen Sie unter „Quelle“ das modifizierte Image der Windows-DVD. Ein Klick auf „Schreiben“ brennt die neue Setup-DVD.
Installation
Im Folgenden lesen Sie, wie Sie von der neuen Setup-DVD booten, die virtuelle Festplatte (VHD-Datei) erstellen und Windows 7 in der Datei installieren. Abschließend passen Sie noch den Boot-Manager des Primärsystems — hier Windows XP — individuell an.
Virtuelle Festplatte erstellen
Damit sich Windows 7 von einer Datei booten lässt, müssen Sie zunächst eine virtuelle Festplatte erstellen, in der Sie dann Windows 7 installieren. Die virtuelle Festplatte erstellen Sie während des Installationsprozesses.
Starten Sie den PC von der neuen Setup-DVD. Im ersten Installations-Dialog klicken Sie auf „Weiter“. Öffnen Sie dann mit der Tastenkombination [Umschalt F10] ein Kommandozeilenfenster.
Starten Sie das Microsoft-Festplattenverwaltungsprogramm Diskpart, indem Sie den Befehl diskpart eingeben und die Eingabetaste drücken. Lassen Sie sich mit list volume alle verfügbaren Laufwerke samt den zugeordneten Buchstaben anzeigen. Erstellen Sie dann mit dem Befehl createvdisk file=c:\win7.vhd type=expandable maximum=50000 eine erweiterbare virtuelle Festplatte mit der maximalen Größe von 50 GByte.
Wählen Sie mit dem Befehl select vdisk file=c:\win7.vhd die virtuelle Festplatte aus und mounten Sie sie anschließend mit dem Befehl attach vdisk. Schließen Sie das Kommandozeilenfenster mit den Befehlen exit und exit.
Windows 7 Ultimate installieren
Zurück im Setup-Menü klicken Sie auf „Jetzt installieren“. Sie werden dann aufgefordert, die Version von Windows 7 anzugeben, die Sie installieren wollen. Wählen Sie „Windows 7 Ultimate“ und bestätigen Sie mit „Weiter“. Akzeptieren Sie die Lizenzbedingungen und bestätigen Sie mit „Weiter“. Klicken Sie auf „Benutzerdefiniert (erweitert)“. Nun werden zwei Datenträger angezeigt: Der eine Datenträger ist die Festplatte. Beim nicht zugewiesenen Speicherplatz handelt es sich um die virtuelle Festplatte. Markieren Sie sie und klicken Sie auf „Weiter“ (Bild D). Windows 7 wird in der Datei installiert. Folgen Sie den Anweisungen des Assistenten bis zum Ende der Installation.
Boot-Manager konfigurieren
Bei jedem PC-Start erscheint fortan der Boot-Manager von Windows 7 und bietet Ihnen als Boot-Optionen das Primärsystem — zum Beispiel XP — sowie Win-dows 7 an. Passen Sie abschließend noch die Beschreibung des Boot-Manager-Eintrags mit dem Microsoft-Kommandozeilen-Tool Bcdedit an.
Öffnen Sie dazu unter Windows 7 mit Administratorrechten ein Kommandozeilenfenster: Klicken Sie auf „Start“. Tippen Sie in das Suchfeld cmd ein, halten Sie die Tasten [Strg Umschalt] gedrückt und drücken Sie die Eingabetaste. Klicken Sie auf „Ja“.
Kopieren Sie das Tool Bcdedit von der Windows-7-Installation in einen neuen Ordner auf der XP-Partition. Erstellen Sie dafür einen neuen Ordner mit dem Befehl md d:\bcd. Kopieren Sie die EXE-Datei mit xcopy /h /y bcdedit.exe d:\bcd in den neuen Ordner. Schließen Sie die Kommandozeile mit exit.
Starten Sie Windows XP und öffnen Sie darin ein Kommandozeilenfenster. Wechseln Sie mit dem Befehl cd c:\bcd in den Ordner, in dem das Konfigurationsprogramm für den Boot-Manager Bcdedit liegt. Lassen Sie sich die Boot-Konfiguration mit bcdedit anzeigen.
Im Beispiel ist der letzte Eintrag das Windows 7 in der VHD-Datei. Sie erkennen es an den Parametern bei „device“ und „osdevice“. Hier steht jeweils der Parameter „vhd=[C:]\win7.vhd“ — das ist der Pfad zur virtuellen Festplatte.
Klicken Sie mit der rechten Maustaste in die Kommandozeile und wählen Sie „Markieren“. Markieren Sie den Parameter bei „identifier“, im Beispiel ist das „{default}“. Ein weiterer Rechtsklick kopiert die markierte Zeichenfolge in die Zwischenablage.
Passen Sie den Eintrag im Boot-Manager an, indem Sie bcdedit /set eingeben, dann den Inhalt der Zwischenablage mit einem Rechtsklick und „Einfügen“ anhängen und danach description und die neue Bezeichnung in Anführungszeichen eingeben. Im Beispiel lautet der gesamte Befehl also: bcdedit /set {default} description "Windows 7 von Datei booten". Drücken Sie die Eingabetaste.
Mit dem Befehl bcdedit lassen sich die Änderungen überprüfen. Sind Sie mit den neuen Einstellungen zufrieden, verlassen Sie die Kommandozeile mit exit.
Wegwerf-Windows: Testumgebung einrichten
So bauen Sie ein Testsystem auf, das Ihnen jederzeit ein sauberes Windows zur Verfügung stellt — ohne neu zu installieren.
Windows 7, das von Datei bootet (VHD-Boot) erlaubt es, differenzielle Festplatten anzulegen. Das heißt: Es wird eine Master-Installation in einer Datei erstellt. Anschließend wird eine neue virtuelle Festplatte dieser Datei zugeordnet. Über sie wird die Master-Installation gestartet.
Vorteil: Alle Änderungen landen in der zugeordneten Differenzdatei und nicht in Windows. Falls also Windows nicht mehr rund läuft, löschen Sie einfach die Differenzdatei und ordnen dem Master eine neue Differenzdatei zu. Windows startet dann wieder vollkommen sauber.
So geht’s: Starten Sie den PC von der Setup-DVD von Windows 7. Öffnen Sie ein Kommandozeilenfenster und starten Sie Diskpart. Erstellen Sie mit create vdisk file=c:\win7diff.vhd und uparent=c:\win7.vhd eine Differenzdatei, die dem Master „win7.vhd “ zugeordnet ist. Verlassen Sie Diskpart mit exit.
Starten Sie den PC mit XP, damit Sie den Boot-Manager von Windows 7 bearbeiten können. Öffnen Sie ein Kommandozeilenfenster. Wechseln Sie mit cd c:\bcd in den Ordner und lassen Sie sich mit bcdedit die Konfiguration des Boot-Managers anzeigen.
Mit den Befehlen bcdedit /set {default} devicevhd=[C:]\win7diff.vhd und bcdedit /set {default} osdevice.vhd=[C:]\win7diff.vhd sagen Sie dem Boot-Manager, dass künftig die Differenzdatei gebootet werden soll. Abschließend passen Sie noch den Eintrag im Boot-Manager an: bcdedit /set {default} description "Windows 7 Differenz-Datei".