Business-IT
Prozesse analysieren
von
Andreas
Dumont - 04.12.2009
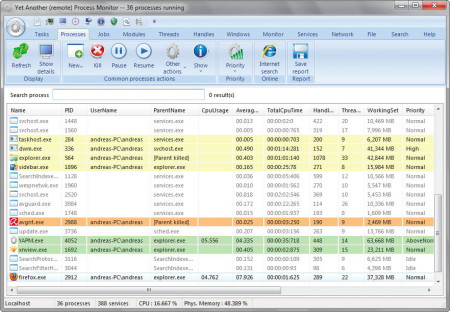
Viele Prozesse sind überflüssig, verlangsamen das System oder sind unsicher. Yet Another Process Monitor 2.1.0 analysiert Prozesse und Dienste und liefert ausführliche Systeminformationen.
Yet Another Process Monitor analysiert Prozesse, Dienste und den Netzwerkverkehr. Ein Prozess ist ein ausgeführtes Programm, das Arbeitsspeicher belegt und bei Bedarf die CPU nutzt. Eine Anwendung wie Word oder der Windows Media Player brauchen normalerweise mehrere Prozesse, um zu laufen.
Im Unterschied dazu ist ein Dienst ein Programm, das im Hintergrund darauf wartet, dass es benötigt wird — sei es vom Anwender oder von einem anderen Programm. Prozesse, die durch aktive Dienste entstehen, erkennt man in der Prozessliste in der Regel am Besitzer „System“. Außerdem hat ein Dienst keine Schnittstelle zum Benutzer, kann also nicht direkt mit ihn interagieren.
Dazu zeigt YAPM viele Statistiken und Leistungsdaten zu Ihrem System und eignet sich auch als einfacher Dateimanager.
YAPM installieren
Yet Another Process Monitor benötigt das .NET-Framework 3.5 von Microsoft. Wahrscheinlich ist das auf Ihrem PC bereits vorhanden. Wenn nicht, installieren Sie es, bevor Sie YAPM installieren.
Wenn Sie bereits das .NET-Framework 3.0 auf Ihrem PC installiert haben, dann verwenden Sie den Microsoft-Installer „dotnetfx35setup.exe“ um Version 3.5 SP1 zu installieren.
Ansonsten laden Sie das komplette Paket herunter, das Sie auf derselben Seite weiter unten verlinkt finden. Das „Full Package“ ist 231 MByte groß.
Anschließend starten Sie die Setup-Datei von Yet Another Process Monitor, um das Programm zu installieren.
YAPM nutzen
Es empfiehlt sich, Yet Another Process Monitor mit Administratorrechten zu starten. Das Tool arbeitet zwar auch mit den normalen Benutzerrechten, allerdings haben Sie dann nicht zu allen Funktionen Zugang.
Zum Start mit Administratorrechten klicken Sie das Programm mit der rechten Maustaste an und wählen den entsprechenden Eintrag aus dem Kontextmenü.
Prozesse analysieren
Gleich nach dem Start zeigt Yet Another Process Monitor eine lange Liste aller Prozesse, die auf Ihrem PC gerade laufen. An den Farben erkennen Sie die Besitzer der Prozesse: Violett kennzeichnet System-Prozesse, die gelb und grün markierten Prozesse gehören zu Ihrem Benutzerkonto. Prozesse mit höherer Priorität sind orange hinterlegt, normalerweise ist dies nur YAPM selbst.
Im Prozess-Fenster sehen Sie Informationen wie die Prozess-ID, die CPU- und Arbeitsspeichernutzung sowie das Programm, das hinter dem Prozess steckt. Mit dem Suchfeld über der Liste suchen Sie gezielt nach Prozessen.
Noch mehr Details erhalten Sie, wenn Sie einen Prozess mit der rechten Maustaste anklicken. Über das Kontextmenü lässt sich der Prozess anhalten oder killen, zudem öffnen Sie darüber das Verzeichnis mit dem entsprechenden Programm oder suchen im Internet nach weiteren Informationen.
Der Menüpunkt „File details“ zeigt eine ausführliche Liste mit zusätzlichen Details, darunter die Versionsnummer, den Hersteller und das Datum der letzten Änderung.
Das Ganze lässt sich noch weiter steigern: Klicken Sie einen Prozess doppelt an. Es erscheint ein neues Fenster mit 16 Reitern, die jede Einzelheit zu dem entsprechenden Prozess ans Tageslicht holen.
Eine kleine Auswahl der Informationen: Der Reiter „General“ zeigt Ihnen allgemeine Informationen zu dem Prozess wie Pfadangaben, die Laufzeit und den Benutzer. Ein Klick auf den Button „Kill“ beendet einen möglicherweise hängenden Prozess.
„Performances“ zeigt in Echtzeit Grafiken zur CPU-Nutzung, zum Arbeitsspeicherverbrauch und zu Lese- und Schreibvorgängen.
„Network“ offenbart alle Netzwerkverbindungen, die der Prozess selbst geöffnet hat.
„Log“ ist eine Logbuchfunktion, die alles aufzeichnet, was ein Prozess unternimmt. Sie ist standardmäßig deaktiviert. Ein Häkchen bei „Activate log“ schaltet das Logbuch an. Bei „Options...“ legen Sie fest, welche Prozess-Daten YAPM erfassen soll.
Eine systemweite Log-Funktion erhalten Sie, indem Sie im Hauptfenster auf das erste Icon in der oberen Symbolleiste klicken.
Prozesse überwachen
Wenn Ihnen ein Prozess verdächtig erscheint oder Sie einfach nur neugierig sind, wie dieser sich verhält, dann überwachen Sie seine Aktivitäten mit YAPM.
Interessant ist es beispielsweise, den Verlauf des von Firefox benötigten Arbeitsspeichers aufzuzeichnen.
Dazu wechseln Sie zunächst zum Reiter „Monitor“. Dann klicken Sie auf „Add“ und stellen bei „Category“ den Eintrag „Prozess“ ein. „Instance to monitor“ ist im Beispiel „firefox“. Dazu muss der Browser natürlich auch laufen.
Bei „Counter type“ steht Ihnen nun eine Vielzahl an Parametern zur Auswahl, die sich alle überwachen lassen. Stellen Sie etwa „Arbeitsseiten“ ein und klicken Sie anschließend auf den Button „Add counters from list“. Ein letzter Klick auf „Monitor counters“ aktiviert die Funktion, die Sie nun unter „Items“ im linken Fenster auswählen. Die Überwachung des Parameters beginnen Sie mit „Start“.
Dienste analysieren
Für die Analyse von Diensten stehen weitgehend dieselben Funktionen zur Verfügung wie bei den Prozessen. Dienste haben aber anders als Prozesse keine Schnittstelle zum Benutzer.
Sobald Sie in den Reiter „Services“ wechseln, erhalten Sie eine lange Liste mit sämtlichen Diensten, die auf Ihrem PC vorhanden sind. Meist sind dies mehrere Hundert.
Um die Dienste zu sehen, die auch tatsächlich laufen, klicken Sie auf die Spalte „State“. Damit sortieren Sie die Liste nach dem Zustand der Dienste, also „Running“ oder „Stopped“.
Wenn Sie einen Dienst anklicken, dann sehen Sie im Feld darunter eine kleine Zusammenfassung. Mehr Details erhalten Sie, indem Sie „File details“ aus dem Kontextmenü auswählen oder auf die Lupe in der Symbolleiste klicken.
Ein Dienst startet beim Systemstart automatisch, manuell oder nie. Über den Button „Start Type“ lässt sich das Startverhalten des ausgewählten Dienstes ändern. Dabei sollten Sie aber Vorsicht walten lassen und sich vorab genau informieren, was der entsprechende Dienst macht.
Netzwerkverkehr analysieren
Den Netzwerkverkehr Ihres PCs sehen Sie im Reiter „Network“. Das Fenster zeigt, welche Programme Daten aus dem Internet empfangen oder selbst Daten senden.
Normalerweise finden sich dort Ihr Browser und der E-Mail-Client, aber auch einige Systemdienste. Die Liste entlarvt ebenfalls Programme, die ungefragt mit dem Hersteller Kontakt aufnehmen, etwa um zu fragen, ob ein Update für das Programm vorliegt. Auch Malware verbindet sich mit dem Internet, etwa um ausspionierte Informationen an den Programmierer zu senden.
Ein Klick mit der rechten Maustaste auf einen Eintrag in der Liste und die Auswahl des Menüpunkts „Select associated process“ führt Sie direkt zu dem Programm, das den Netzwerkverkehr ausgelöst hat.
YAPM als Dateimanager
Yet Another Process Monitor bietet auch die Funktionen eines einfachen Dateimanagers. Dazu wechseln Sie in den Reiter „File“.
Eine Besonderheit ist die „Release“-Funktion. Diese verwenden Sie, wenn eine Datei hängt, sich nicht beenden lässt oder die gesamte CPU-Last für sich beansprucht. Ein Klick auf „Release“ zeigt Ihnen den verantwortlichen Prozess, den Sie dann sogleich beenden können.
Die übrigen Funktionen wie Umbenennen, Öffnen, Kopieren oder Einfügen finden sich im Dropdown-Menü unter dem Button „Others“.
Dort lassen sich Dateien auch mit der Windows-Encrpytion-Funktion verschlüsseln und wieder entschlüsseln. Diese Verschlüsselung bewirkt, dass andere Benutzer als Sie selbst die entsprechende Datei nicht öffnen oder ausführen können.
Systeminformationen anzeigen
Ähnlich wie der Task-Manager von Windows, nur wesentlich ausführlicher, zeigt auch Yet Another Process Monitor Statistiken und Leistungsdaten zu Ihrem System an.
Sie erreichen die entsprechende Funktion mit einem Klick auf das zweite Icon in der oberen Symbolleiste.
Es erscheint ein neues Fenster, das die Systeminformationen in Echtzeit anzeigt.
YAPM remote nutzenYet Another Process Monitor lässt sich auch zur Fernwartung einsetzen.
Dazu startet der Anwender auf dem entfernten Rechner YAPM als Server, indem er die mitgelieferte Datei „launch server.bat“ aufruft. Auf dem lokalen PC starten Sie dann YAPM und klicken auf das Zahnrad-Symbol.
Aus dem Menü wählen Sie dort den Punkt „Change connection type“. In dem Dialogfenster klicken Sie auf „Disconnect“ und aktivieren anschließend die Option „Remote via YAPM server“. Abschließend geben Sie die IP-Adresse und den Port ein, welche der Server dem entfernten Anwender mitteilt, und stellen die Verbindung mit „Connect“ her.
Sie sehen nun auf Ihrem PC die Prozesse und Dienste des entfernten PCs und haben zum Beispiel die Möglichkeit, Prozesse zu beenden oder Details zu Diensten aufzurufen.