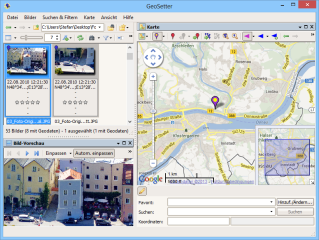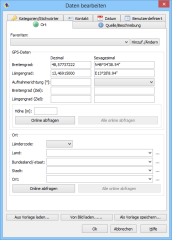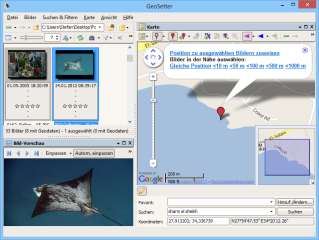Fotos mit Geodaten
Geosetter
zum Download
| Version | 3.5.3 |
| Sprache | deutsch |
| System | Windows 8 Windows 7 Windows Vista Windows XP |
| Hersteller | |
| Lizenz | Freeware |
| Preis | Kostenlos |
| Dateigröße | 22,4 MByte |
| Kategorie | Bildbearbeitung |
Geosetter zeigt die Aufnahmeorte Ihrer Urlaubsschnappschüsse auf einer Karte. Zudem speichert das Tool Geokoordinaten in den EXIF-Daten der Bilddateien.
In den Metadaten eines Fotos, den EXIF-Daten, speichern Digitalkameras Informationen zur Blendenwahl, der Verschlusszeit und neuerdings oft auch Daten zum Ort der Aufnahme. Die Freeware Geosetter stellt diese Geodaten auf einer Karte dar.
Allen, die noch keine Digitalkamera mit GPS-Empfänger besitzen, bietet die Software zudem die Möglichkeit, Geodaten aus der Kartenanzeige oder aus den Aufzeichnungen eines GPS-Geräts in die EXIF-Daten zu übernehmen.
Zur Installation starten Sie den Setup-Assistenten mit einem Doppelklick auf die Download-Datei. Wählen Sie „Deutsch“ als Sprache und akzeptieren Sie die Lizenzvereinbarung. Nachdem Sie einen Installationspfad gewählt haben, stellen Sie im Dialog „Zusätzliche Optionen“ sicher, dass ein Häkchen vor „Kontextmenü-Erweiterung für GeoSetter aktivieren“ gesetzt ist.
Nach dem ersten Programmstart fordert Sie Geosetter eventuell zur Aktualisierung von Sprachpaketen oder anderen Programmkomponenten auf. Führen Sie zunächst diese Aktualisierungen durch.
Anschließend laden Sie mit der Tastenkombination [Strg O] alle Bilder eines Verzeichnisses. Geosetter listet diese Bilder links oben im Datei-Browser auf. Wenn Sie nun im Datei-Browser eines der Bilder anklicken, dann wird rechts in der Kartendarstellung der jeweilige Aufnahmeort markiert.
Wenn Sie die Aufnahmeorte aller Bilder anzeigen möchten, dann markieren Sie im Datei-Browser mit [Strg A] alle Aufnahmen und wählen anschließend die Option „Karte, Bildpositionen anzeigen“.
Wenn Ihre Kamera keine Geodaten in den EXIF-Daten Ihrer Bilder ablegt, dann lassen sie sich mit Geosetter nachträglich einfügen. Dazu markieren Sie das Bild und suchen in der Kartendarstellung den Aufnahmeort. Nun setzen Sie mit einem Mausklick auf den Aufnahmeort einen roten Positionsmarker in der Kartendarstellung, übernehmen dessen Koordinaten mit „Karte, Kartenposition übernehmen“ und speichern die Änderung mit [Strg S].
Alternativ lässt sich der Aufnahmeort eines Bildes auch aus den Aufzeichnungen eines GPS-Geräts oder GPS-fähigen Smartphones übernehmen. Den entsprechenden Dialog zur Synchronisation erreichen Sie mit [Strg G].
Bilderstrecke