Windows-Start analysieren und beschleunigen
Analyse mit Xperf
von Andreas Fischer - 23.05.2012
Microsoft hat eigens eine Tool-Sammlung zur Analyse des Boot-Prozesses und zur Messung der exakten Startzeit entwickelt. Diese Tools heißen Windows Performance Analysis Tools oder kurz Xperf.
Xperf installieren
Xperf gehört zum Windows 7 Software Developer Kit (Windows 7 SDK). Deswegen benötigen Sie zur Installation von Xperf den Downloader für das Windows 7 SDK.
So geht’s: Laden Sie den Downloader von der Microsoft Download-Seite herunter. Klicken Sie anschließend doppelt auf die Datei „winsdk_web.exe“, um das Setup zu starten. Bestätigen Sie die Lizenzbedingungen im Dialog „End-User License Agreement“ mit „I Agree“ und wechseln Sie dann zu „Install Locations“. Ändern Sie den Pfad im Feld „Destination Folder for Tools“ in C:\Xperf und den Pfad darunter in C:\Xperf\Samples.
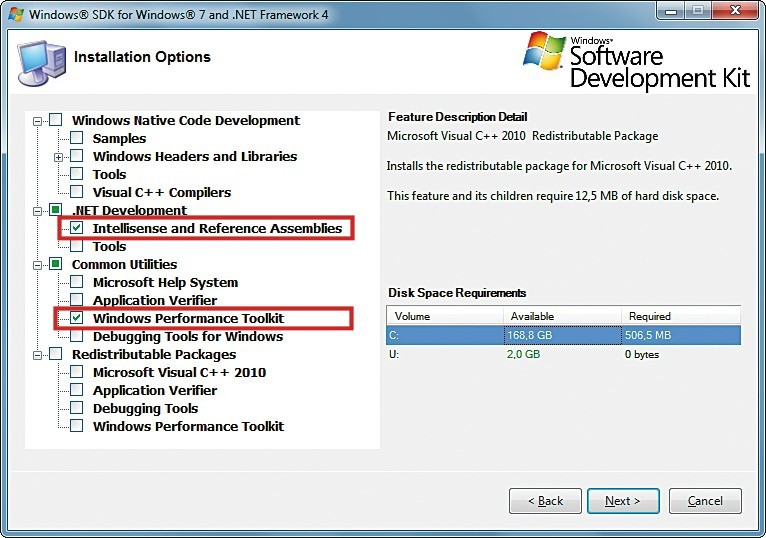
Xperf installieren: Sie benötigen aus dem Windows 7 SDK nur die Komponenten „Intellisense and Reference Assemblies“ und „Windows Performance Toolkit“, um die Startzeit Ihres PCs zu analysieren
Tipp: Wenn Sie während der Installation keine Internetverbindung haben oder das Setup-Programm immer wieder abbricht, dann laden Sie eine ISO-Datei herunter, die das komplette SDK enthält. Laden Sie auf einem 32-Bit-System die Datei „GRMSDK_EN_DVD.iso“ und auf einem 64-Bit-System die Datei „GRMSDKX_EN_DVD.iso“ über die Seite Microsoft Windows SDK for Windows 7 and .NET Framework 4 (ISO) herunter. Brennen Sie das ISO auf eine CD und führen Sie die Datei „setup.exe“ auf der CD aus.
Windows-Start überwachen
Nach der Installation nutzen Sie Xperf zur Analyse der Boot-Zeit. Dazu verwenden Sie einen Kommandozeilenbefehl, der eine Überwachung des nächsten Boot-Vorgangs aktiviert.
So geht’s: Beenden Sie zunächst alle Programme und speichern Sie Ihre geöffneten Dokumente, weil der PC nach dem Anlegen der Boot-Überwachung automatisch neu gestartet wird. Öffnen Sie dann mit [Windows R] und cmd ein Fenster der Kommandozeile. Wechseln Sie mit c: und danach mit cd \xperf in das Xperf-Verzeichnis und geben Sie dort den Befehl xbootmgr trace boot ein. Damit protokolliert Xperf den nächsten Windows-Start und zeichnet genau auf, was ihn verzögert. Bestätigen Sie das Fenster der Benutzerkontensteuerung mit „Ja“. Ihr PC startet danach neu.
Xperf blendet nach dem Neustart für 120 Sekunden einen Timer ein. Warten Sie ab, bis die zwei Minuten abgelaufen sind, bevor Sie Ihren PC wieder nutzen. Sobald die Aufzeichnung beendet ist, speichert das Programm die Protokolldatei „boot_BASE+CSWITCH_1.etl“ im Ordner „C:\Xperf“.
Startüberwachung deaktivieren
Nach dem Neustart sollten Sie die Startüberwachung wieder abschalten. Sonst läuft Xperf bei jedem PC-Start mit und legt laufend neue Protokolle an.
So geht’s: Öffnen Sie ein Fenster der Kommandozeile und wechseln Sie ins Xperf-Verzeichnis. Der Befehl xboot mgr -remove deaktiviert die Überwachung.
Startzeit ermitteln
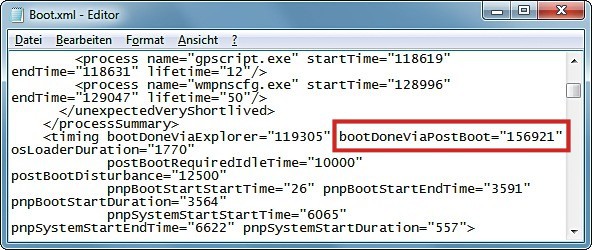
Startzeit ermitteln: Die Datei „Boot.xml“ zeigt hinter „bootDoneViaPostBoot“ die exakte Startzeit Ihres PCs in Millisekunden an
So geht’s: Öffnen Sie ein Fenster der Kommandozeile und wechseln Sie ins Xperf-Verzeichnis. Geben Sie dort den folgenden Befehl ein:
xperf -i boot_BASE+CSWITCH_1.etl -o Boot.xml -a boot
Damit erstellt Xperf die XML-Datei „Boot.xml“, die neben vielen anderen Werten auch die exakte Boot-Zeit enthält. Öffnen Sie „Boot.xml“ in einem Texteditor und suchen Sie mit [Strg F] nach bootDoneViaPostBoot. Hinter diesem Wert finden Sie die Boot-Zeit Ihres Rechners in Millisekunden . Ein Wert von „156921“ entspricht also 156 Sekunden oder etwas über zweieinhalb Minuten.
Startprotokoll auswerten
Zur weiteren Analyse der Protokolldatei „boot_BASE+CSWITCH_1.etl“ verwenden Sie das grafische Tool Xperfview 6.1, das ebenfalls im Ordner „C:\Xperf“ liegt.
So geht’s: Starten Sie das Analyse-Tool mit einem Doppelklick auf „xperfview.exe“. Rufen Sie dann „File, Open…“ auf und klicken Sie doppelt auf „boot_BASE+CSWITCH_1.etl“.
Das Programmfenster füllt sich nun mit zahlreichen Infografiken. Um von dieser Informationsfülle nicht erschlagen zu werden, blenden Sie unwichtige Inhalte aus. Klicken Sie dazu am linken Rand auf das schmale „Flyout“-Symbol. Entfernen Sie dann alle Häkchen, bis nur noch „CPU Sampling by CPU“, „Disk I/O“ und „Process Lifetimes“ markiert sind. Sie sehen jetzt auf einen Blick die CPU-Last, die Aktivitäten der Festplatte und welche Prozesse jeweils gestartet waren.
Markieren Sie mit der Maus einen Bereich bei „CPU Sampling by CPU“, in dem die CPU-Nutzung besonders hoch war. Klicken Sie dazu etwas links neben diesen Bereich, halten Sie den Mauszeiger gedrückt und bewegen Sie ihn nach rechts.
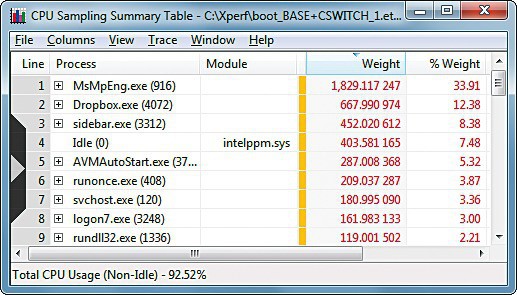
Xperfview 6.1: Diese Detailansicht zeigt, dass das Programm „MsMPEng.exe“ eine Prozessorlast von fast 34 Prozent erzeugt hat. „MsMPEng.exe“ gehört zum Windows Defender und sucht nach Spyware
Bemerkenswert ist etwa, wenn ein Programm wie „Dropbox.exe“ hier einen auffällig hohen Wert hat. Oft finden sich in der Tabelle aber auch Software-Komponenten wie „intelppm.sys“, die Windows zur Hardware-Erkennung benötigt. Ein anderes Beispiel, das immer wieder auftaucht, ist „MsMpEng.exe“. Die Softwarekomponente gehört zum Windows Defender von Microsoft.