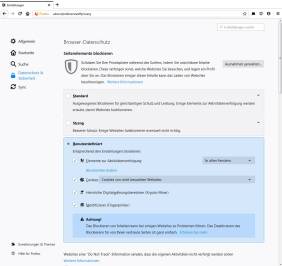Mozilla-Browser
Private Daten in Firefox schützen
von
Luca
Diggelmann - 23.12.2019

Foto: rafapress / Shutterstock.com
Firefox ist derzeit der beste Browser für Datenschutz-bewusste Nutzer, die nicht komplett auf moderne Funktionalität verzichten möchten. com! professional zeigt, welche Einstellungen und Erweiterungen dabei helfen, Ihre Daten zu schützen.
Der Webbrowser Firefox verfügt bereits in den eigenen Einstellungen über diverse Schutzwerkzeuge, um die Privatsphäre im Netz zu verbessern. Klicken Sie dazu auf das Hamburger-Menü oben rechts und wählen Sie Einstellungen/Datenschutz & Sicherheit. Alternativ tippen Sie den Befehl about:preferences#privacy in die Adresszeile des Browsers ein.
Gleich zuoberst finden Sie die Einstellungen zu Mozillas eigenem Tracking-Blocker. Dieser ist in drei Stufen verfügbar: Standard, Streng und Benutzerdefiniert. Standard blockiert nur bekannte Tracker in privaten Fenstern. Ansonsten läuft alles wie bisher. Die Einstellung Streng sperrt alle erkannten Tracker in sämtlichen Fenstern sowie Cookies von Drittanbietern, Kryptominer und mehr. Diese Einstellung ist deutlich sicherer als Standard, neigt aber auch dazu, einige Websites unbrauchbar zu machen, solange die Blockade aktiv ist. Die meisten Websites funktionieren problemlos. Dienste, die jedoch auf Cookies von Drittanbietern angewiesen sind, verweigern komplett den Dienst. In diesem Fall müssen Sie den Firefox-Blocker manuell für die jeweilige Seite deaktivieren.
Dafür klicken Sie beim Besuch der betroffenen Website auf das Schild-Symbol links neben der Adresszeile. Es erscheint ein Fenster, in dem Sie die wichtigsten Sicherheitsinformationen zur aktuellen Website finden: oben das Sicherheitszertifikat für die aktivierte Verschlüsselung, unten die aktivierten Berechtigungen und in der Mitte die eben angeschauten Blockaden.
Falls eine Website nicht funktioniert, können Sie hier mit einem Klick auf Blockierung für diese Website deaktivieren alle Blockierungen aufheben. So öffnen Sie sich zwar für Tracking, können die Seite aber normal verwenden. Alternativ können Sie die einzelnen blockierten Elemente manuell wieder aktivieren. Das ist vor allem dann praktisch, wenn Sie wissen, welches Element die Funktion der Website stört. Achtung: Änderungen in diesem Menü laden die Website neu. Falls Sie beispielsweise ein Formular ausgefüllt haben, wird dieses wahrscheinlich geleert.
Falls Ihnen weder das Profil Standard noch das Profil Streng zusagt, können Sie via Benutzerdefiniert selbst wählen, welche Elemente blockiert werden sollen. Dabei lässt sich auch die verwendete Blockierliste durch eine andere ersetzen oder es lassen sich Cookies aus verschiedenen Quellen unterschiedlich behandeln.
Unsere Empfehlung: Wählen Sie die Einstellung je nach Aufwand, den Sie bereit sind zu betreiben. Das gilt vor allem für die Cookies. Die anderen drei Optionen können Sie problemlos aktivieren. Bei den Cookies ergeben die Optionen Von nicht besuchten Websites und Alle Cookies von Drittanbietern am meisten Sinn. Die zweite Auswahl macht allerdings einige Seiten unbrauchbar, bis man die Blockade abstellt.
Falls eine Website nicht funktioniert, können Sie hier mit einem Klick auf Blockierung für diese Website deaktivieren alle Blockierungen aufheben. So öffnen Sie sich zwar für Tracking, können die Seite aber normal verwenden. Alternativ können Sie die einzelnen blockierten Elemente manuell wieder aktivieren. Das ist vor allem dann praktisch, wenn Sie wissen, welches Element die Funktion der Website stört. Achtung: Änderungen in diesem Menü laden die Website neu. Falls Sie beispielsweise ein Formular ausgefüllt haben, wird dieses wahrscheinlich geleert.
Falls Ihnen weder das Profil Standard noch das Profil Streng zusagt, können Sie via Benutzerdefiniert selbst wählen, welche Elemente blockiert werden sollen. Dabei lässt sich auch die verwendete Blockierliste durch eine andere ersetzen oder es lassen sich Cookies aus verschiedenen Quellen unterschiedlich behandeln.
Unsere Empfehlung: Wählen Sie die Einstellung je nach Aufwand, den Sie bereit sind zu betreiben. Das gilt vor allem für die Cookies. Die anderen drei Optionen können Sie problemlos aktivieren. Bei den Cookies ergeben die Optionen Von nicht besuchten Websites und Alle Cookies von Drittanbietern am meisten Sinn. Die zweite Auswahl macht allerdings einige Seiten unbrauchbar, bis man die Blockade abstellt.